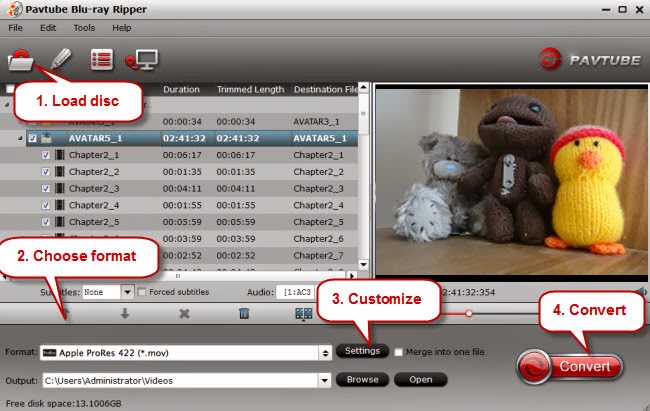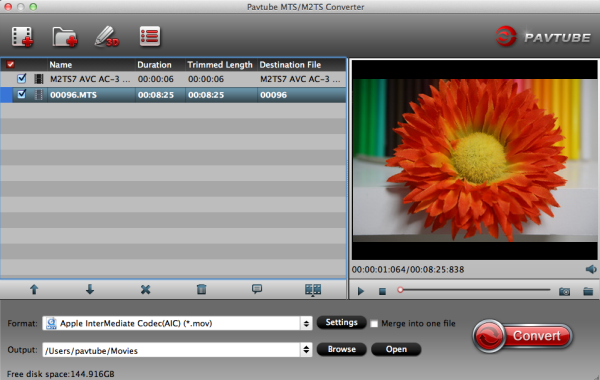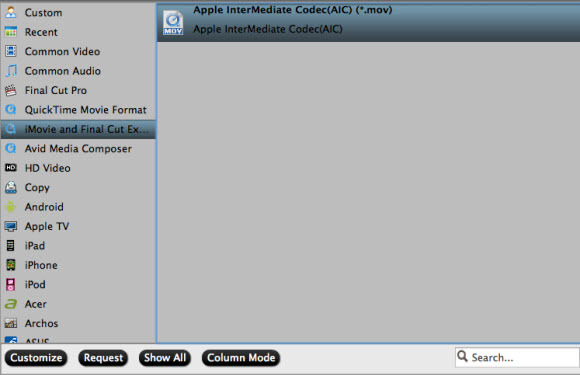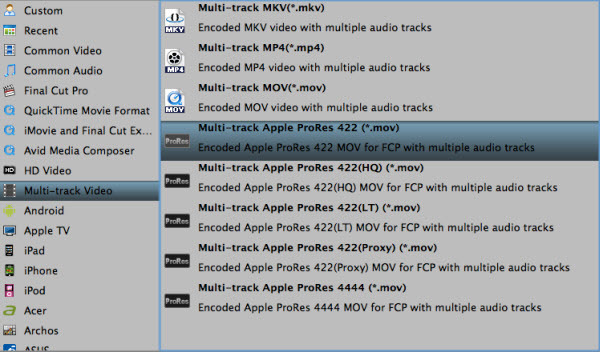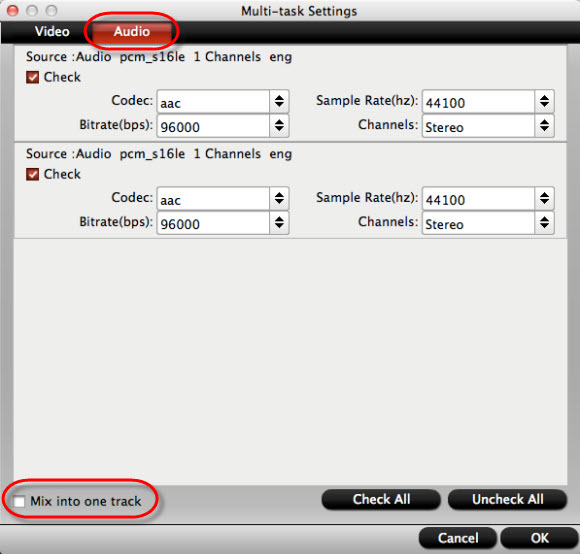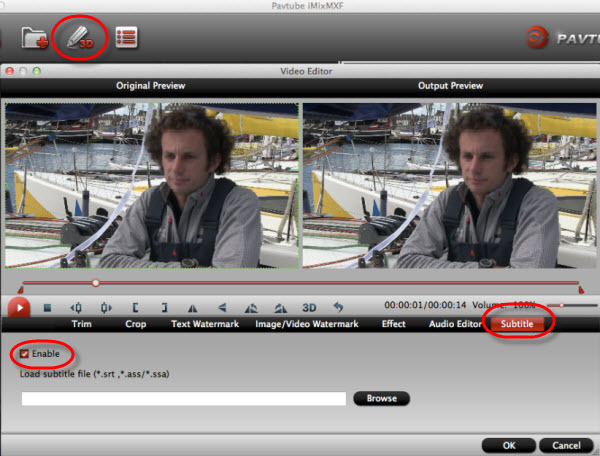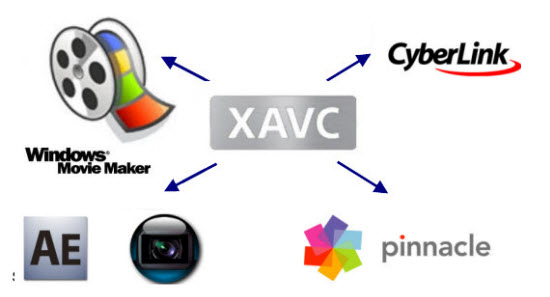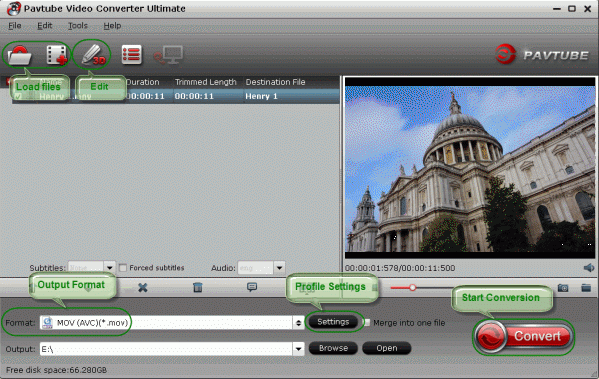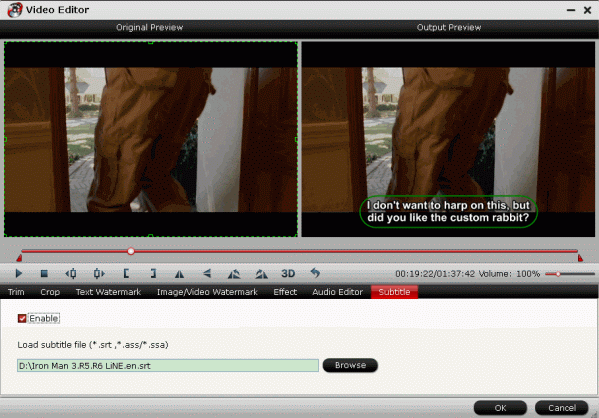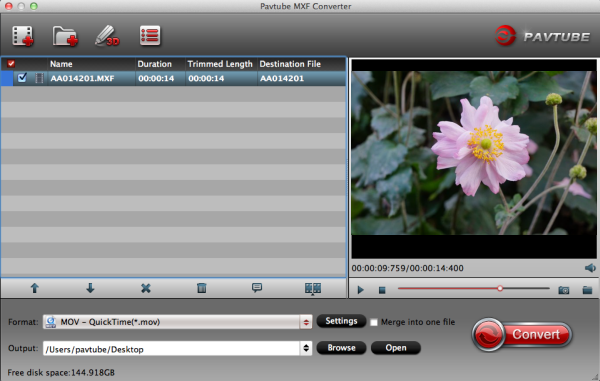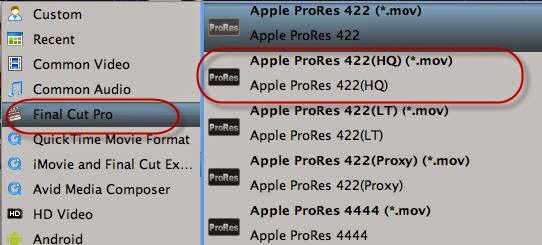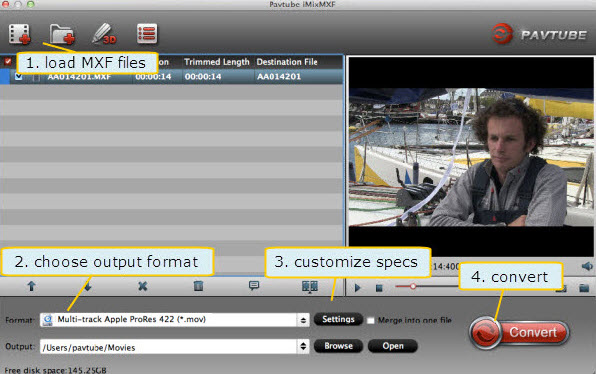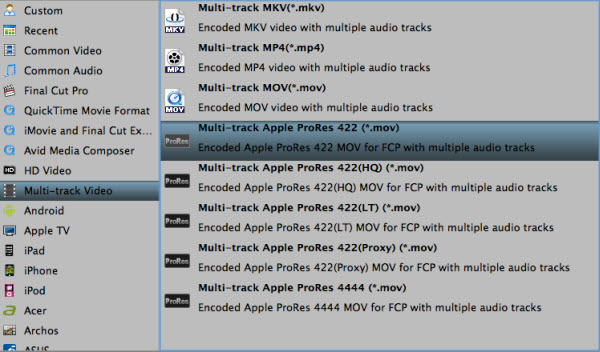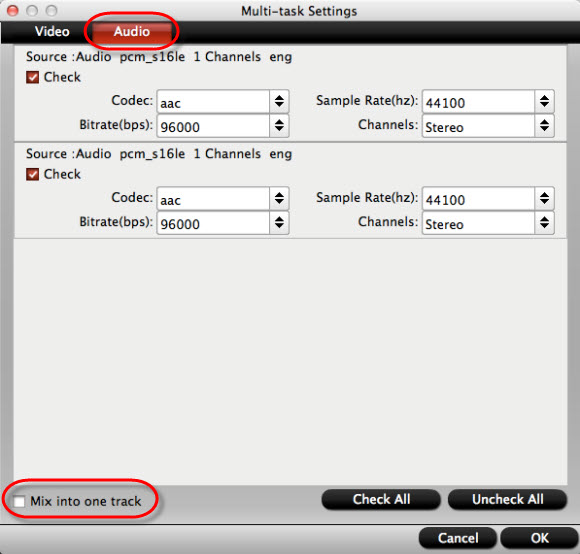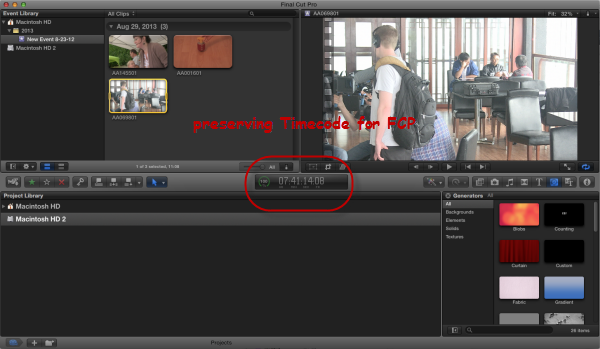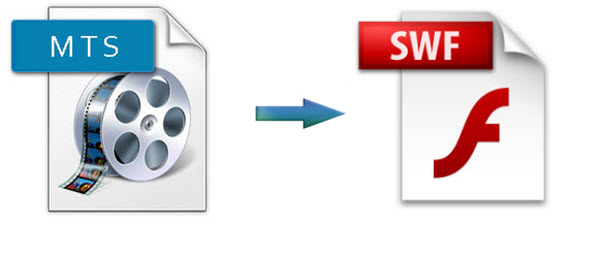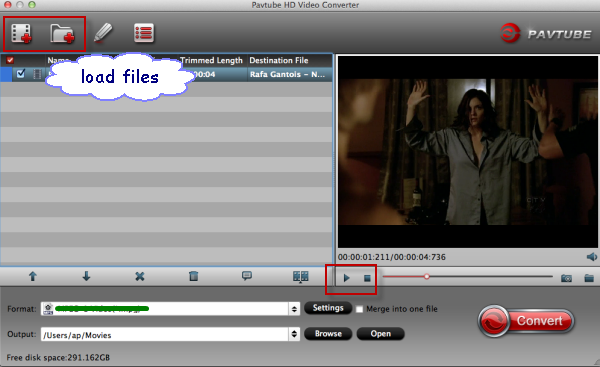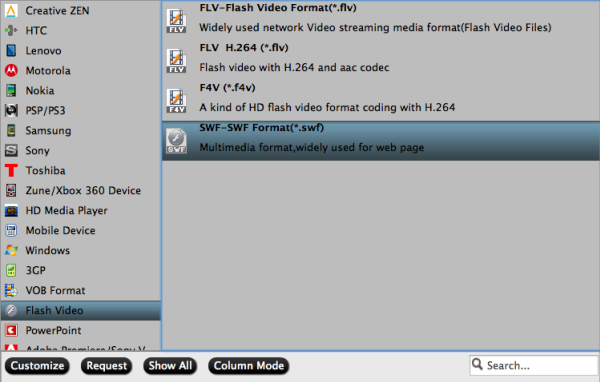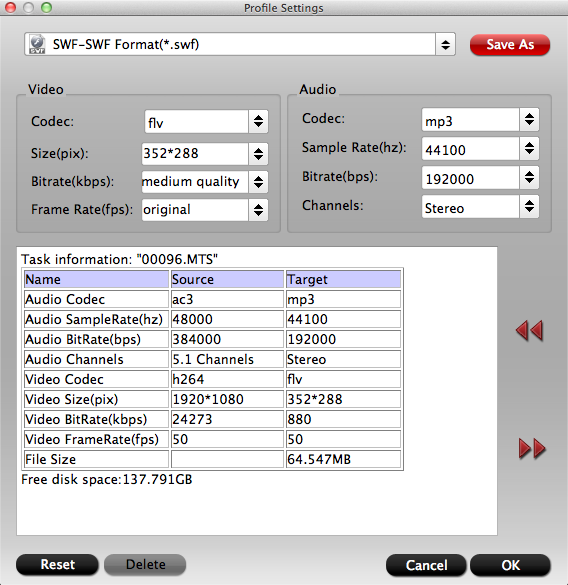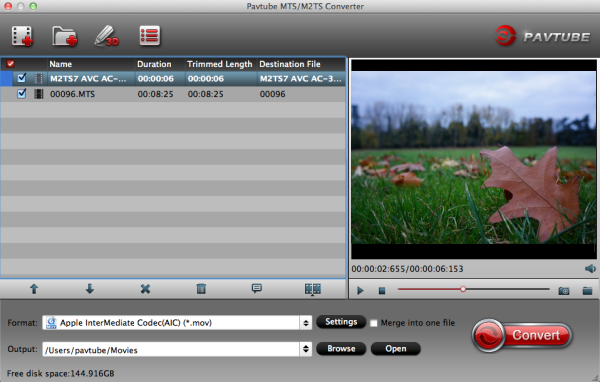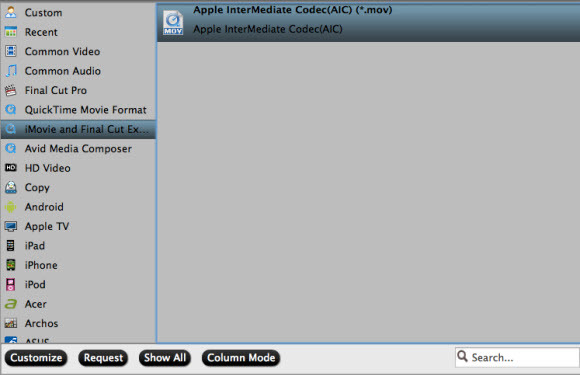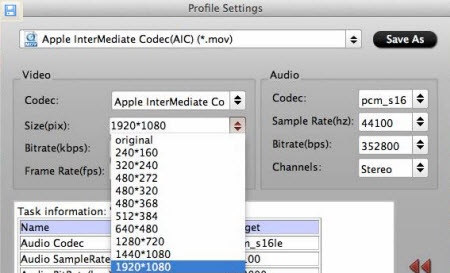Model Highlights: 4K/60p video Ultra HD, 1/2.3" 8.3MP Exmor R® CMOS image sensor, real-time 4K/60 fps recording, 3 ND filters and 6 paint functions, Sony G Lens with 20x (31.5-630mm) zoom, built-in mic with 2x additional Pro XLR jacks.

While it shares a similar body, this is the new FDR-AX1 that leaked this morning -- a fixed lens 4K videocamera for prosumers, priced at a cool $4,500. Although JVC beat Sony to the market with its $5,000 kit, Sony's vying to have the upper hand with the tech inside its take, namely by using its XAVC S format. It works by capturing video in MPEG-4 AVC/H.264 Long GOP and audio in linear PCM, which all gets saved in an "MP4 wrapper." To handle the massive amount of data throughput from its 4k/60p stream, the camcorder records to QXD cards (two slots are onboard) which, until now, haven't had much use outside of Nikon's D4. A 64GB card will net you two hours of 4K video, while downscaling to 1080/60p adds an extra hour on top of that.
Video gets captured by a 1/2.3-type Exmor R CMOS sensor and a 20x optical zoom (31.5-630mm) G lens, which comes equipped with a trio of ND filters and Optical SteadyShot. As you'd expect, there are a plethora of manual controls, powered stereo XLR inputs, a 3.2-inch display and a viewfinder on back. It's worth noting that while the AX1 won't be HDMI 2.0 compliant at first, Sony's planning a firmware update down the line to enable it. Until that occurs, it'll only be able to transfer HDMI video over to Sony's existing 4K TVs. We're also told that the camcorder will work with SD cards for shooting in HD.
If you don't care for the flexibility of interchangeable lenses or need something more affordable than the likes of a RED Scarlet, the FDR-AX1 can be yours this October. Sweetening the deal just a little more, Sony will also throw in a 32GB XQD card and a full copy of Vegas Pro 12 to ensure you can get started out of the box. Check out our eyes-on gallery with the prototype seen above in the meantime.
Related topics:
Sony Announces New PXW-Z100 4K Camcorder
Make Blackmagic Camera 4K footage editable in FCP
Convert 4K Video for editing with Mac in FCP, Avid, iMovie, Premiere, FCE