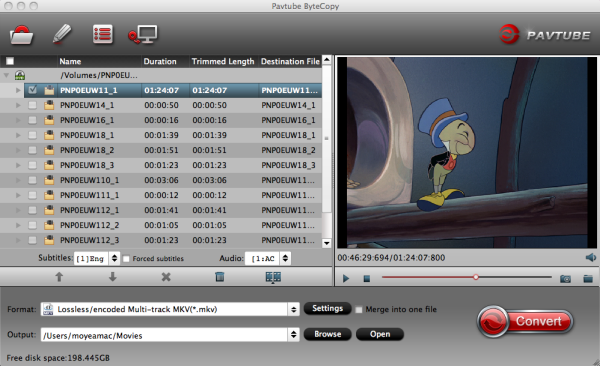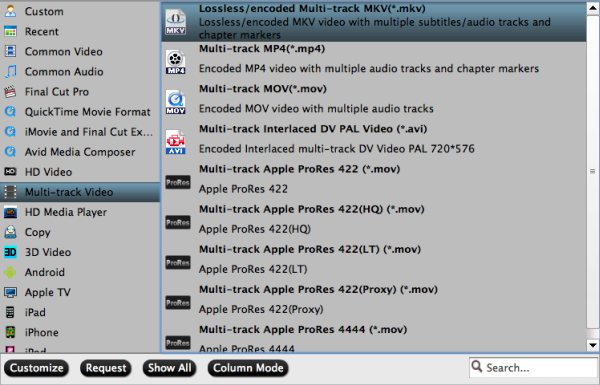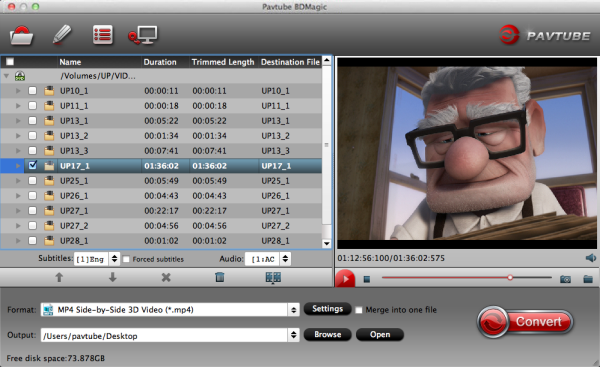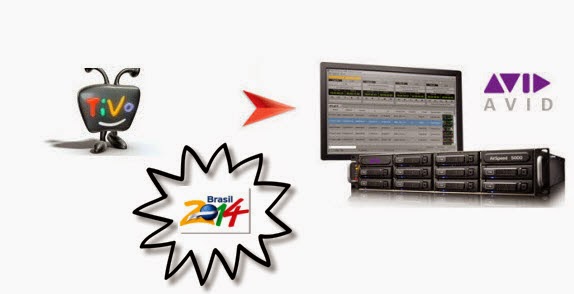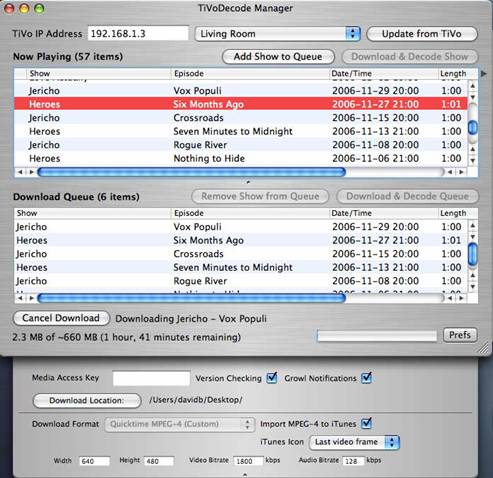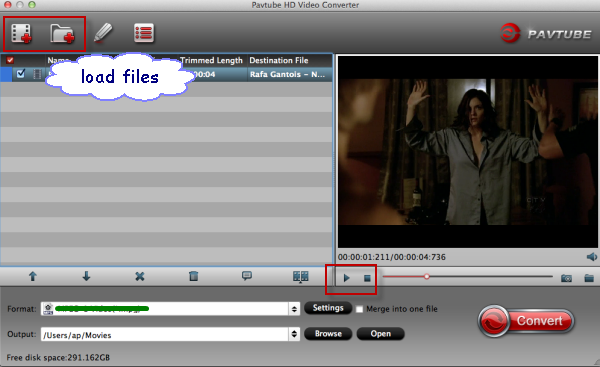VLC, powerful multi-functional media player software, can run on Windows, Mac OS X, Linux, etc. which is widely used now. The 2.0 and later version support Blu-ray media playback with some extra operations.

Since I cannot directly play blu-ray movie using VLC, I tried many ways. But here is the best way to make it work, that is to rip/convert Blu-ray disc to VLC friendly format such as MKV, AVI, MP4, MOV. Read the guide about how to rip Blu-ray to MKV with full preservation of all audio tracks, subtitles and chapter markers, you will get it.
What we need?
Here recommended this Pavtube ByteCopy which does a great job in quick decrypting the protected discs within a few clicks. Best of all, it can handle the latest Blu-ray and is capable of backup Blu-ray to lossless MKV preserving all the multiple audio and subtitle tracks as well as chapter markers. In this way, I can freely watch my favorite Blu-ray movie on my VLC Player by chapters.
You are free to try free trial version (Pavtube ByteCopy for Mac is for Mac users).
Now let me show you how to backup Blu-ray to lossless MKV with chapter markers for VLC player no recoding in 3 steps.
1. Import Blu-ray to Pavtube ByteCopy.
Click "Load file" icon on the top left to load the Blu-ray disc.

2. Choose Lossless MKV with chapter markers.
Under "Format" menu, there are lots of video formats. Go to find "Multi-track Video" option and choose "Lossless/encoded multi-track MKV (* mkv)" because it will contain chapter markers in output MKV.

Tip: Click "Settings" button on the main interface; you are brought to Multi-task Settings. You are allowed to customize profile presets as you like, you could remove unwanted audio track in Audio tab under Settings menu, and uncheck subtitles you do not need in Subtitles tab.

3. Start conversion.
Click big "Convert" button to start conversion. It won't take much time for conversion and then you will get lossless MKV once completed. Hit "Open" button you will go to location of generated files.
Afterwards, run VLC Media Player, follow "Media" > "Open Fie..." to browse converted Blu-ray and from the playback drop-down list, you can click "Chapter" to select specific chapter as starting point when playing ripped blu-ray movie in VLC Media Player.
Now go to fully enjoy your favorite Blu-ray on VLC by chapters whenever you wanna.
Tip:To transcode DVD discs to MOV/MP4/Apple Prores with multiple audio and subtitle tracks, that is what Pavtube ByteCoy for Mac can do for you which means you can select the audio you want when enjoying DVD movies in VLC player.
Meanwhile, with Pavtube's new site releasing, there are many new Money Saving Software Bundles like:
ByteCopy($42) + Video Converter Ultimate($65) = Only $79.9, Save $27.1
ByteCopy($42) + DVD Creater($35) = Only $44.9, Save $32.1