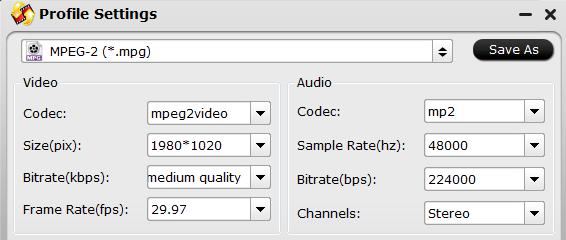Why need to find Windows Movie Maker alternative?
As a part of Windows Essentials software suite, Windows Movie Maker was officially discontinued. Microsoft removed the installer from its website earlier this year, and has deleted all references to a potential new version for Windows 10. The good news is that there are still some excellent powerful, easy to use yet free editing software that can substitutes Windows Movie Maker to assist you to create great-looking video. The following article has listed top 5 best alternatives to Windows Movie Maker for you as a reference.
Best 5 Windows Movie Maker Alternatives
Top 1: Pavtube Video Converter Ultimate
Why we ranked Pavtube Video Converter Ultimate as the best alternative to Windows Movie Maker is due to its friendly and easy to navigate interface, perfect Windows 10 compatibility, various input and output format options and versatile video editing functions. It can perfectly satisfy all great basic editing demand to create professional looking video in just few clicks.
Get Pavtube Video Converter Ultimate with 20% off discount, coupon codec: 45K2D47GJH |
Unlike Windows Movie Maker that only support limited file formats for inputting, Pavtube Video Converter Ultimate has full support for not only 4K/2K/HD/SD 4K video in virtually any file formats bt also commercial Blu-ray or DVD disc. Whats more, the program supports batch conversion mode, so that you can load multiple digital video into the program for conversion at one time to save your precious time. As for the core editing function, you can use our program to easily complete the following simple editing work:
- Trim or cut video to leave only your unwanted specific parts
- Crop video to remove black edges or unwanted size area
- Add video/image/transparent text watermark to video
- Apply special rendering effect to video
- Change video picture effect such as brightness, contrast or saturation
- Deinterlace interlaced video into progressive form
- Flip video horizontally, vertically, rotate video clock-wise or counter-clockwise
- Remove/replace audio in video
- Add external SRT/ASS/SSA subtitle to video
- Merge multiple separate video clips into one file (WMM only allows you to join contiguous video into one file)
- Split large video into smaller parts by file size, count or length
When the editing work is completed, you can use our program to export the edited video to various popular file formats, device or editing program preset profile formats for conveniently viewing on computer with media player software, transfer to portable devices, upload and share on popular video sharing sites, etc.
The program is available on Windows 10/8.1/8/7. The program is quite simple to use, anyone can learn to use it in minutes. Whats more, the program is 100% clean, there is no spyware, no malware, no adware and no virus.
Top 2: Avidemux (for Windows)
For those people who only used Windows Movie Maker for basic video editing tasks, Avidemux is well worth a look. It doesnt offer a fancy interface or direct sharing to social media, but if you take a little time to peruse its menus, youll find its surprisingly capable. Avidemux offers preset profiles for different output devices, video and audio filters, fades, subtitles, and lots of customizable encoding options.
The main downside of Avidemux is that you cant join videos together with different heights or widths. This wont matter if your footage are shot with the same smartphone or screen tool, but can be inconvenient if your media come from different sources. To fix this problem, you have to resize each clip separately, export it, then make a new project. Although its not a serious issue, but the developers are aware and it should be resolved in a future update.
Top 3: VSDC Free Video Editor (for Windows)
As a friendly-looking video editor, the The VSDC Free Video Editor starts off with a bunch of options such as a blank project, creating a slideshow, importing content, capturing video, or capturing a screen.
Most of the features you need for your project are under the Editor tab. This includes various filters, video effects, audio effects, add music, trim videos, and add text or subtitles. One thing that's really nice about VSDC is that it's easy to shift the point at which your music track starts. So if you want it to start a few seconds after the video is running, you just have to click and drag the bar representing the audio file.
Once you've got your project set-up the way you like it, head over to the Export project tab where you can easily export it using a specific video format, as well as modify the resolution for specific screen sizes such as the PC, iPhone, Web, DVD, and so on.
VSDC lacks the in-app uploads for various web services so you'll have to do that the old fashioned way: through each website's manual upload system.
Top 4: VirtualDub
This open-source software program runs smoothly with Windows 10. It has a very user-friendly interface makes navigating the program easy for those with a little experience in video editing. Your files can even be extended using third-party video filters and it supports batch processing which means it is possible to handle multiple videos at the same time. Unfortunately, even with its friendly interface, this program can be a little difficult to understand for beginners.
Top 5: VideoPad Video Editor
If youve ever used Windows Movie Maker, VideoPad Video Editor will look immediately familiar. Simply load your video clips, images and sound files that you want to include in your project, then drag them into the timeline to start cutting them together.
Theres an excellent selection of transitional effects for moving between clips and images, plus a collection of filters to give them a whole new look. You can preview the various filters with a single click, combine several to create a custom effect, and decide how long transitions should last.
There are also manual settings for refining brightness, saturation and color - ideal if youre using video clips that were shot in different lighting conditions and want to give them a consistent look.
The export functions are extensive, too. Burn your finished videos to DVD, save them to your hard drive in one of several available formats or share them directly to YouTube or Facebook. There are also compatible presets available for selected smartphones and mobile video players.
Conclusion:
Based on above reviews and comparisons, if you are looking for a powerful, simple to use yet safe alternative to Windows Movie Maker, there is no better choice than Pavtube Video Converter Ultimate.
Related Articles
Any Product-related questions?support@pavtube.com