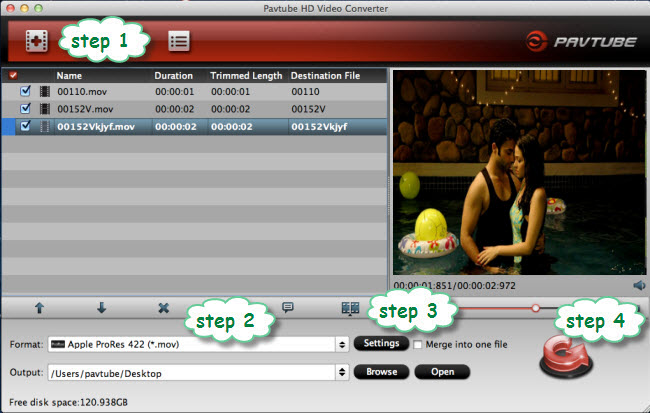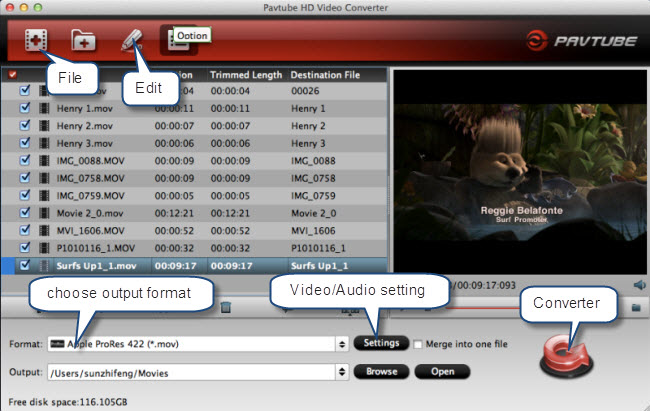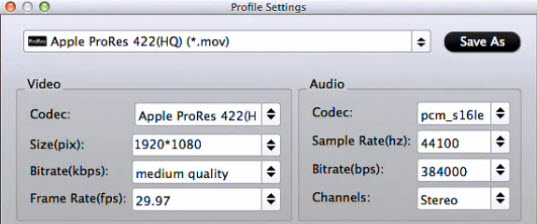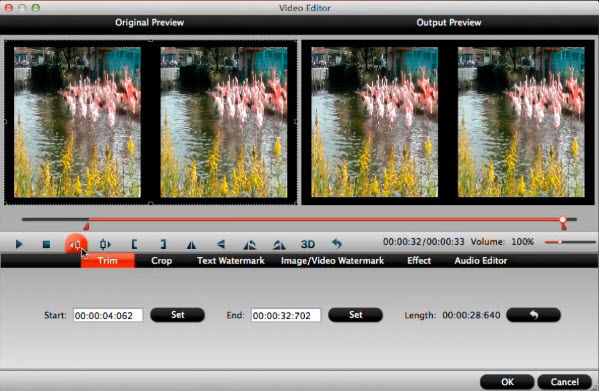Changing the way users capture still images and video
with a DSLR camera, Canon proudly introduces the EOS 70D.

At the core of the 70D's modifications is what Canon's calling Dual Pixel CMOS AF. Essentially, the sensor includes twice the number of pixels in an (very successful) attempt to improve focusing. There are 40.3 million photodiodes on the sensor, and when they're all working together, "it's like 20 million people tracking the focus with both eyes," as Canon explains. The result is camcorder-like focusing for both stills and video, when you're shooting in live view mode. During our test with a pre-production sample, the device performed phenomenally, adjusting focus instantaneously when snapping stills, and quickly but gradually when recording video.
Reviewing- Canon EOS 70D main features:
- 20.2 Megapixel CMOS (APS-C) sensor, 14-bit A/D conversion, ISO 100-12800 (expandable to H: 25600) for shooting from bright to dim light and high performance DIGIC 5+ Image Processor for exceptional image quality and processing speed.
- EOS Full HD Movie mode with Movie Servo AF for improved continuous focus tracking of moving subjects, manual exposure control and multiple frame rates (1080: 30p (29.97) / 24p (23.976) / 25p, 720: 60p (59.94) / 50p, 480: 30p (29.97) / 25p), built-in stereo microphone, manual audio level adjustment with attenuator function to reduce audio clipping, and Video Snapshot with editing for expanded movie shooting options.
- Vari-angle Touch Screen 3.0-inch Clear View LCD monitor II (approximately 1,040,000 dots) with smudge-resistant coating features multi-touch operation and Touch AF for an easy and intuitive experience, flexible positioning, and clear viewing even when outdoors in sunlight.
- Built-in wireless technology allows you to wirelessly transfer your images to social networking sites through CANON iMAGE GATEWAY, share your images with wireless-enabled Canon cameras, or upload virtually anywhere on your iOS® or Android(TM) smartphone* with the free download of the EOS Remote app.
- Canon's innovative Dual Pixel CMOS AF enables you to shoot video like a camcorder with smooth, fast, and accurate autofocus; lets you enjoy instant and precise autofocus even when shooting stills from a variety of angles with the freedom provided by the Vari-angle LCD. 19-point all cross-type AF system (including a high-precision f/2.8 dual cross-type AF center point) with a wide area arrayfor exceptional autofocus performance and greater compositional freedom when shooting with the viewfinder. Intelligent Viewfinder with superimposed LCD display provides approximately 98% field of view, and Multi-Aspect ratio in Live View broadens your choices in composition.
The 60D will be discontinued, but the 7D will remain on the market -- for a while longer, at least. Still, if you're looking for a DSLR primarily for shooting video, the 70D is where it's at.
Canon related guide:
- Transcode Canon PowerShot N to FCP X
- Canon EOS 6D MOV to FCP
- Edit T2i/550D MOV in FCP X
- Transcode T5i MOV to FCP 6/7
- Convert 650D/T4i MOV to Prores for FCP
- Edit Canon EOS T4i MOV in iMovie