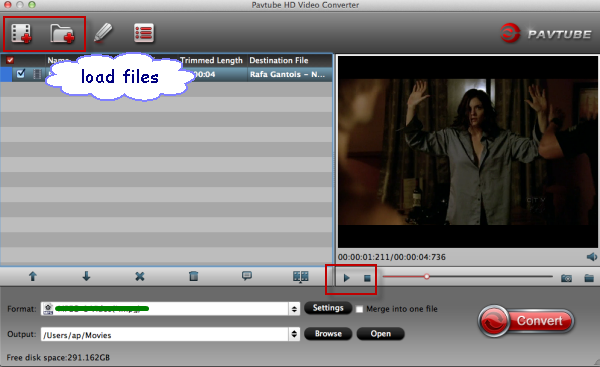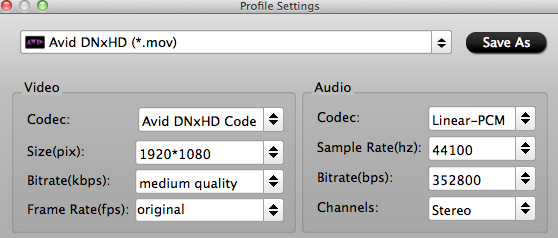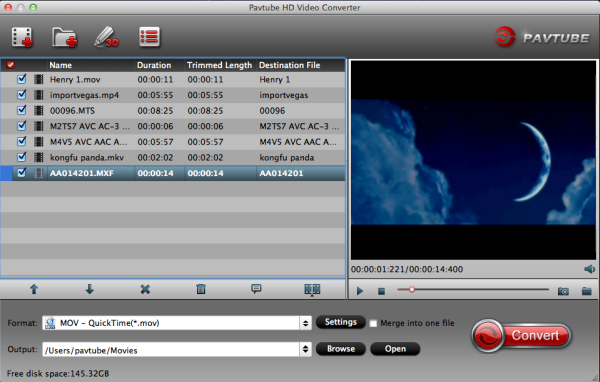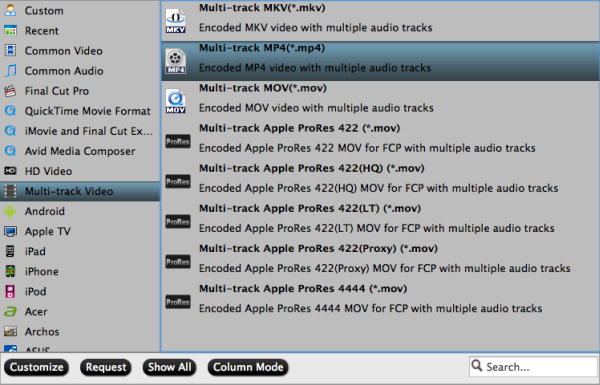Summary: If you cannot use iMovie 8, iMovie 9, iMovie 11 on Mac
OS X Mavericks to edit Panasonic HVX200 MXF file, do not be upset, below article
will show you the solution about how to transcode Panasonic HVX200 P2 MXF to
iMovie compatible format.

Panasonic AG-HVX200 answers the demands of the professional HDTV photographer with a compact and feature packed acquisition tool. This versatile prosumer High Definition camcorder packs an array of features into a handheld design. For recording video, the HVX200 includes a Mini DV tape mechanism along with two P2 (Professional Plug-in) card slots. The P2 cards allow for true variable frame rates and recording options that Mini DV tape can't offer. These include DVCPRO HD 1080/24p and 720/60p, along with normal interlaced video.
My work with the prototype camera I used over a period of six weeks started with what I know, which is 720p/24p. The P2 card of AG-HVX200 is capable of storing large amounts of video and audio data in MXF-format files. I prefer iMovie for editing with AG-HVX200, but I failed to open the MXF files with iMovie many times. (iMovie 11, Mac Mavericks). I am looking for the easy-to-use and reasonably priced converter to make my MXF files from AG-HVX200 to be readable in iMovie. I have more than 200 MXF files, I need to batch process them. Can anyone help regarding this conversion?
As far as I know, in order to edit Panasonic AG-HVX200 MXF files in iMovie 8,9,11 flawlessly, the best best method is to convert Panasonic MXF to Apple InterMediate Codec (AIC) which is a best editing codec for iMovie 8,9,11.
At first, you need 3rd-party tool- Pavtube MXF Converter for Mac
It is a professional MXF to iMovie Converter which can not only convert Panasonic AG-HVX200 recorded MXF files to AIC for iMovie 8,9,11 editing on Mac OS X Mavericks, but also provide simple video editing functions for you. This Mac MXF Converter is especially designed for converting Panasonic P2 MXF, Sony XDCAM MXF, Canon XF MXF files for editing in Final Cut Pro, Final Cut Pro X, Final Cut Express, iMovie, Avid, Adobe Premiere etc. Below is how.
Guide - Encode Panasonic AG-HVX200 MXF to AIC for iMovie 8, 9, 11 editing on Mavericks
Step 1. Import MXF files from Panasonic AG-HVX200 to the top MXF to iMovie Converter for Mac.
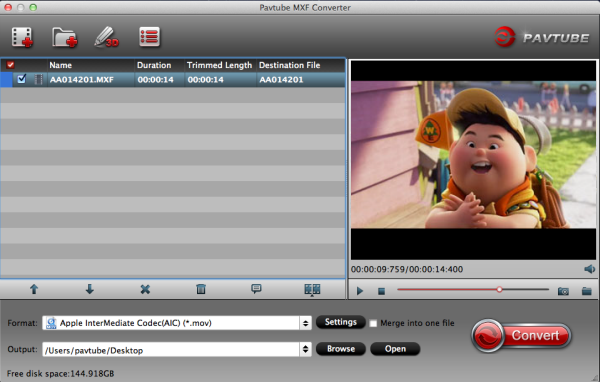
Step 2. Click the Format bar, and move mouse cursor to "iMovie and Final Cut Express -> Apple InterMediate Codec (AIC) (*.mov)", it's the best format for editing in iMovie 8,9,11.
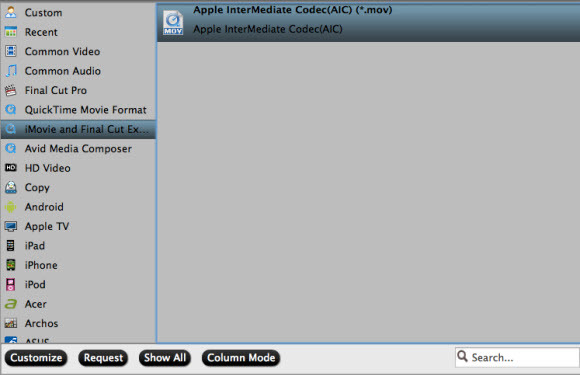
Step 3. Click "Convert" button to start transcoding Panasonic AG-HVX200 MXF files to AIC Codec for iMovie 8,9,11 under Mac OS X 10.9 Mavericks.
Some more helpful features of the app:
1. Settings- click to set video resolution(1920×1080/1440×1080/1280×720/720×480), bitrate(from 1Mbps to 20Mbps), frame rate (24p/30p)
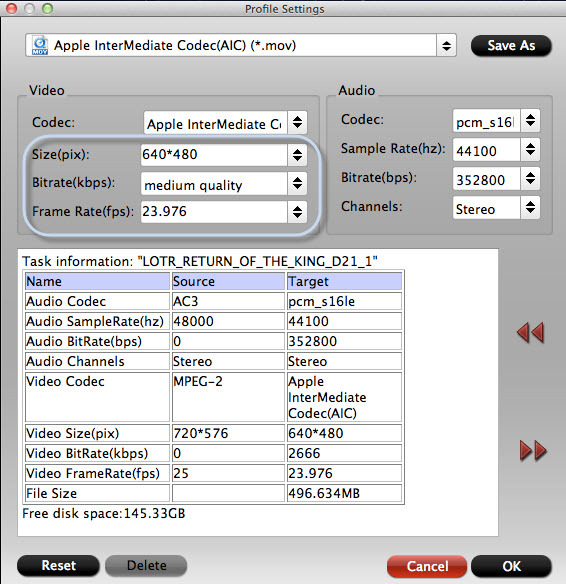
2. Editor (next to "Add" icon)- click to set deinterlace, denoise, mute, volume up, trim, crop, etc.
So there you have it. Pretty simple. After the workflow, you can go to the output folder to find the converted video files. Now you are free to start importing/editing Panasonic AG-HVX200 MXF files in iMovie 8,9,11 under Maveircks without problems.
Read More:
- Best 5 Video Converters for iMovie
- Import Sony RX10 II 4K XAVC S to iMovie for Editing
- Editing Phantom 4 4K with iMovie (iMovie 11 included)
- Solution for Importing Videos from Camera to iMovie (iMovie 11 Included)
- How to Save iMovie Project to Quicktime Movie?
- Convert and Import XviD/Divx to iMovie on Mac OS X (Including El Capitan)
- iMovie & M2TS Tutorial: import/convert M2TS to iMovie on Mac
- How to Edit Sony AZ1 1080/60p XAVC S in iMovie?