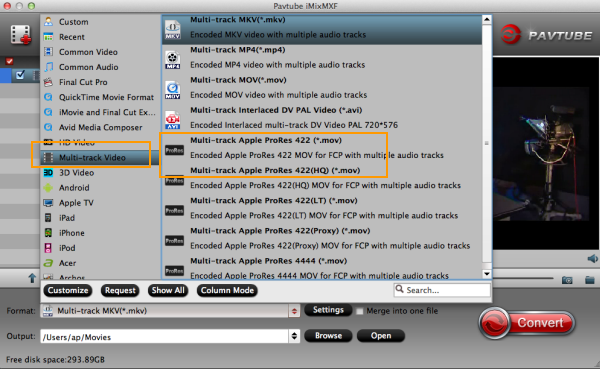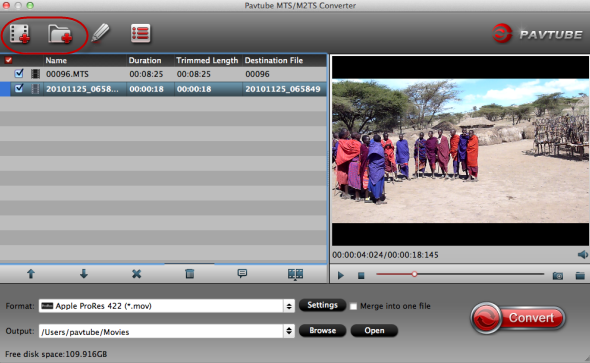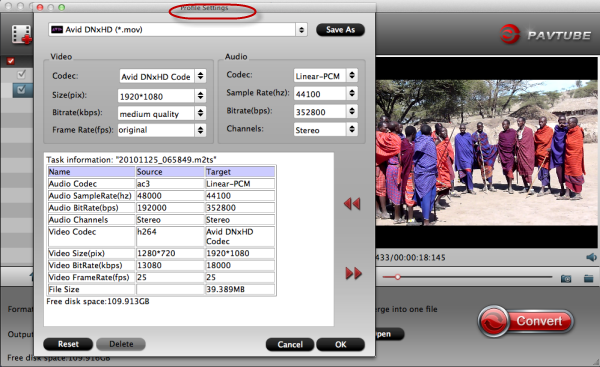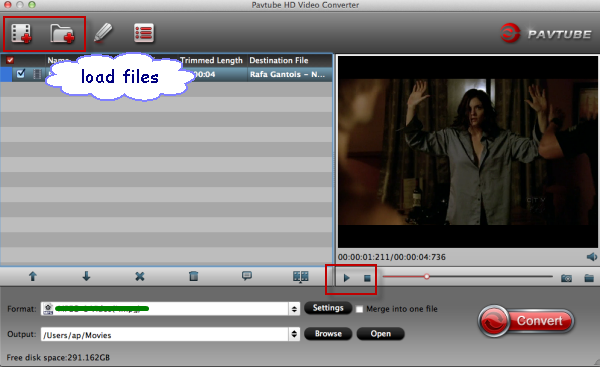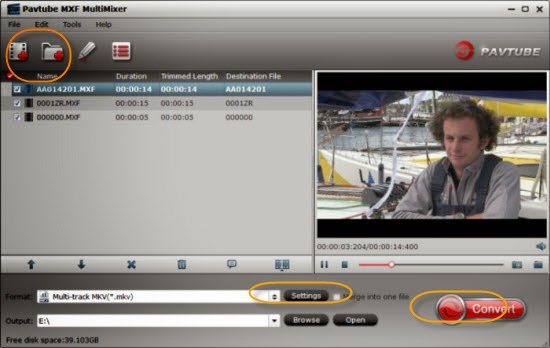Summary: Having got a Nikon DF, and tried importing some raw video footage shot with it into Final Cut Pro X but with no luck. If you have the same issues, check out the easy solution here.
A week of high-speculation and teaser videos culminated in the launch of Nikon's latest DSLR – the new Nikon Df. Nikon DF captures stills in JPEG and RAW and video in the MOV format, with H.264/MPEG-4 compression. But this MOV video format came from Nikon DF is a long GOP format that is highly compressed, it is not a good editing format.

All the problem lies in the codec, not the format itself. Nikon DF adopts the H.264 standard for video compression while the most suitable video codec for FCP is Apple Proes Codec.
So in order to edit Nikon DF MOV in FCP X, the key point is to convert Nikon DF MOV footage to ProRes for importing. Hence a piece of third-party software is needed to do the job. For the sake of quality, Pavtube HD Video Converter for Mac is highly recommended.
This program is known as the best Nikon H.264 MOV Converter for Mac which is good at encoding camera shootings in different formats (H.264 MOV, MTS/M2TS, MXF, etc.) to video editing software compatible file types, i.e. ProRes for FCP, AIC for iMoive, and DNxHD for Avid Media Composer, making the experience of editing Nikon DF HD Video footage with Final Cut Pro X as fast and seamless as possible. Just download a free trial here and follow the guide below.
Transcoding Nikon DF H.264 mov footage to Apple Prores for Final Cut Pro X
Step 1: Install and launch this Mac Nikon H.264 MOV Converter and load DF 0 H.264 MOV clips to the program. You can click either “Add Video” button or “Add from folder” button to load source MOV files.
If you want to combine the loaded MOV clips into one file, simply tick off the checkbox before “Merge into one file”.
Step 2: Click the format bar, and move mouse cursor to “Final Cut Pro > Apple ProRes 422 (*.mov)” as output format.
Tip: By clicking “Settings” button, you are able to enter the “Profile Settings” panel to adjust video and audio parameters for your Nikon MOV source files, including video size, bit rate, frame rate and more.
Step 3: Click “Convert” button to start transcoding Nikon DF mov footage to Apple ProRes Codec for Final Cut Pro X.
Once the process completes, you are able to ingest your Nikon DF mov footage to FCP X for further editing on Mac without any incompatibility issues.
Breaking news: Pavtube has started the 2013 Christmas & New Year Crazy Discount, if you get HD Video Converter for Mac, you can get DVD Creator for Mac free. In addition, you can also get more Discount at this promotion page. Take a look now and grasp this opportunity!
Learn more