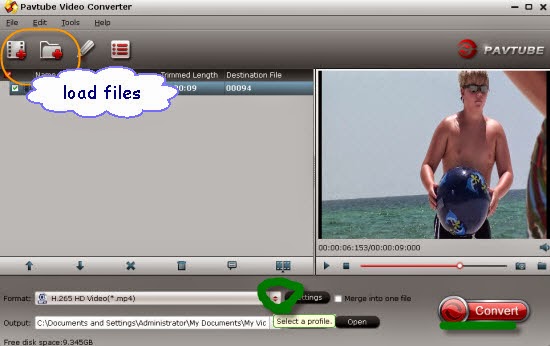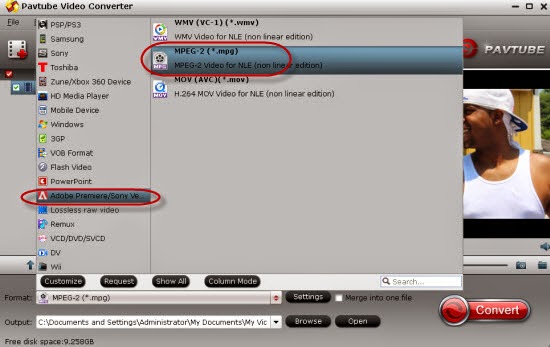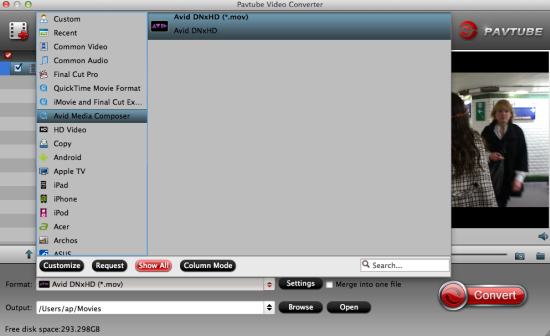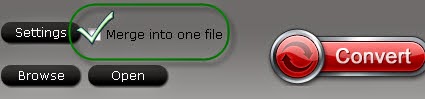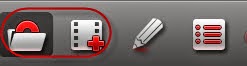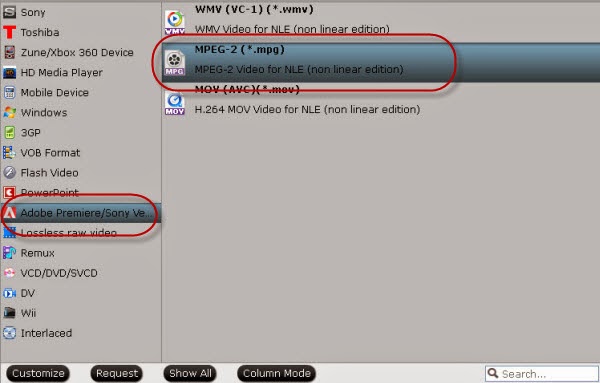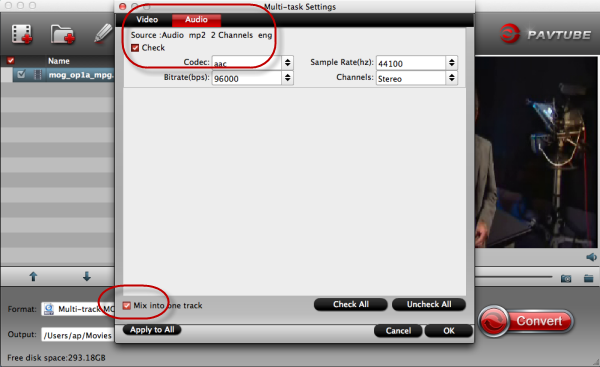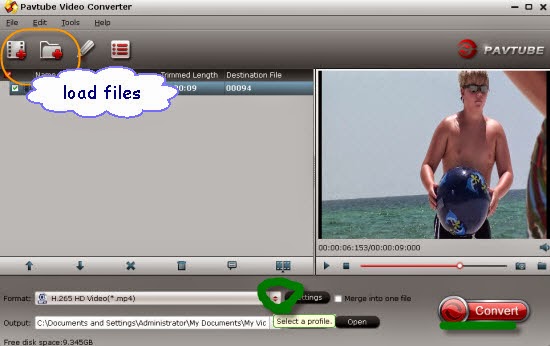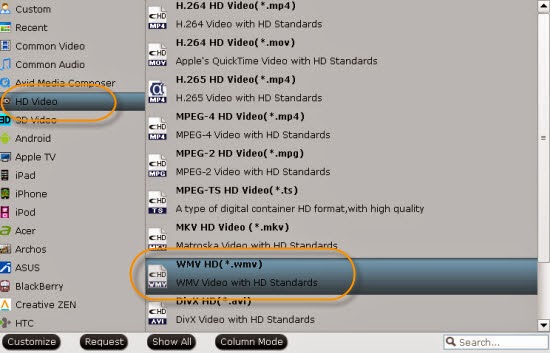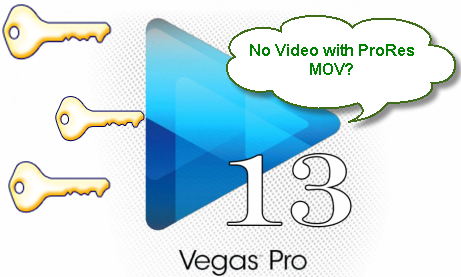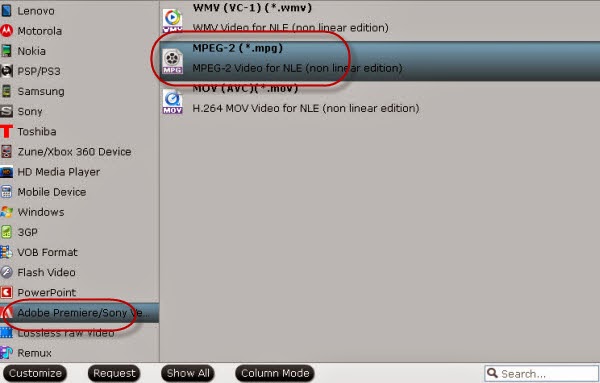Summary: In the following article, we will show you an example that Windows Movie Maker cannot play the MP4 footage which shot by GoPro Hero 4 cameras. Why could this situation happen? Some reasons and solutions are offered below to teach you how to convert our GoPro MP4 files to WMV, which e all think the best one for Windows Movie Maker.
In fact, before we start our topic on GoPro Hero 4 MP4 and Windows Movie Maker, let me show more details on this GoPro Hero 4 camera, okay? This kind of action camera can capture stunning 4K footage in extreme settings(30fps). Of course 2.7K50, 1440p80, 1080p120, 960p120 and 720p120 fps for crisp, smooth footage are supported as well. If you record some 4K videos, things would be a little more complicated when you work with the 4K MP4 files in Windows Movie Maker.
Hot search: GoPro Hero to VLC | Play GoPro Hero 4K Videos on Mac | GoPro Hero 4K Video to Vimeo | GoPro Hero to Sony Movie Studio | GoPro Hero to DropBox

For a further knowledge of GoPro MP4, it is not only compatible with Windows Movie Maker, but also some other popular editing tools like or FCP X/7, or Premiere Pro , etc. Or Upload to YouTube? You must need some related assistants. Fortunately, we here found a related article to help you out of the trouble in editing GoPro Videos.
So how could we deal with GoPro Hero 4 MP4 files on Windows Movei Maker? Don't worry, here is a professional GoPro MP4 Video Converter ( Pavtube Video Converter ) I would like to introduce to you. (For Mac version?) Which is the best Video Converter for GoPro Hero4 footage, which will create an Windows Movie Maker friendly file format- WMV keeping the original quality in Windows XP/Vista/Windows 7/Windows 8. Besides Movie Maker, this software can also export professional encoders like DNxHD for Avid, ProRes for Final Cut Pro, AIC MOV for iMovie, MPEG-2 for Premiere Pro and more.


Other Download:
- Pavtube old official address: http://www.pavtube.com/video_converter/
- Amazon Download: http://download.cnet.com/Pavtube-Video-Converter/3000-2194_4-75734821.html
- Cnet Download: http://download.cnet.com/Pavtube-Video-Converter/3000-2194_4-75734821.html
Step by step guide is allowed here to teach you how to edit 4K MP4 files in Windows Movie Maker with HD WMV.
Step 1: Load your Source Videos
When you correctly install the 4K MP4 toWMM Video Converter, launch it and the main interface will pop up there. With two buttons we can load our files in, 'Add video' can load you files with individual clips, or 'Add from folder' can load them in whole folder. They will listed on the blank there.

Step 2: Choose the suitable output for Windows Movie Maker
Follow the steps to come to the output list, in order to preserve the original high quality, we suggest you to come to the 'HD Video' select the 'WMV HD (*.wmv) as the best. Look the screen shot below:

Step 3: Set your output video resolution?
Click the 'Settings' button on the main interface, you can adjust video and audio settings, including codec, aspect ratio, bit rate, frame rate, sample rate, and audio channel. For example, from 4K to 1080p WMV, do remember adjust video size to 1920*1080. You will not miss this function.

Step 4: Finally, back to the main interface to hit the 'Convert' button, we can start the conversion as we want. When the conversion finished, check the generated 1080p video, you will certainly be satisfied with its final video quality. It would be easier for you to playback and edit in Windows Movie Maker.
Hot News!!! Pavtube Summer Promotion has become something of a tradition, and it's back for 2015. Giveaway and Save up to 50% OFF for new Pavtube Software owners, this sale runs until Aug 7, 2015.
More related tips:
- Play MP4 on Sharp Aquos TV over DLNA/via USB?
- Convert MTS files to MP4 for Samsung TV
- The Samsung TV read MP4 movies with subtitles via plex
- Best MP4 Video Converter - Re-encode MP4 Files
- Convert 2D Movie Clips to 3D SBS MP4 for 3D Devices
- How to Play MP4 Videos in Windows Media Player?
- 3 Ways to Convert MKV to MP4 for iTunes Playing
- How To Convert MP4 X264 To AVI To Play On DVD Player?
- Rip 3D Blu-Ray Disc To 3D SBS MP4 For VR Headsets/3D TVs
- Best HD PVR Software To Re-Encode PVR Video To MP4/MKV/AVI
- Make 3D SBS MP4 Video For Homido VR
- Transfer GoPro Hero 5 4K to iPhone 6S(Plus)