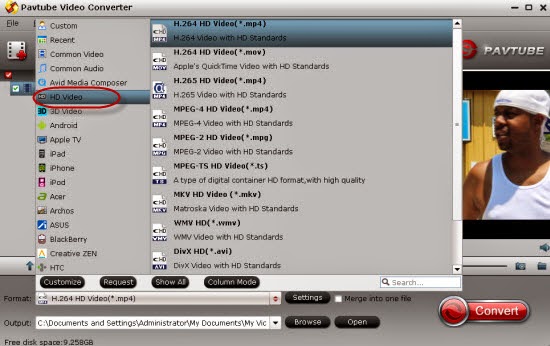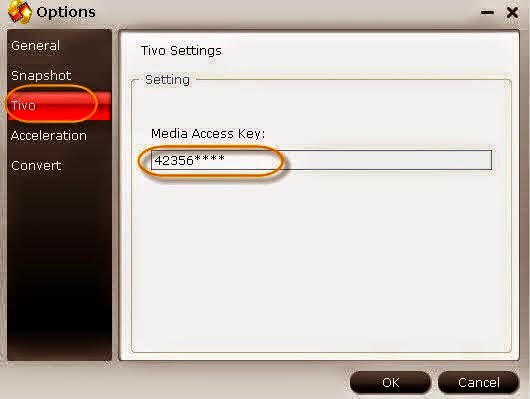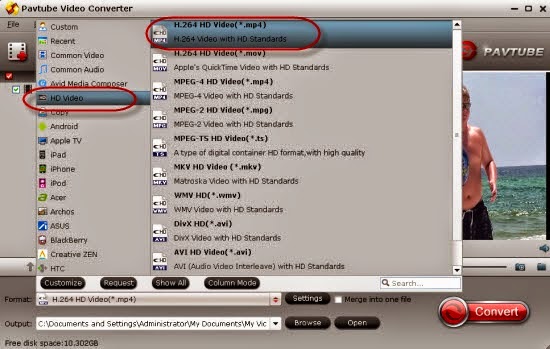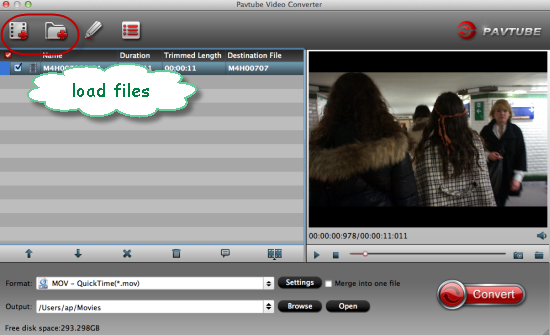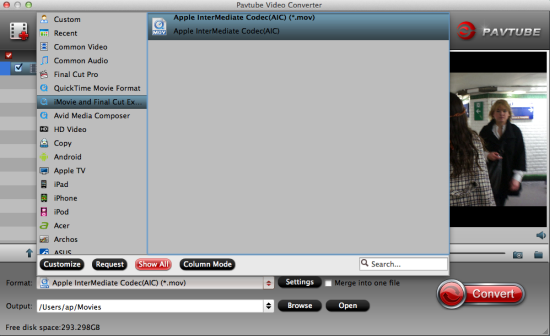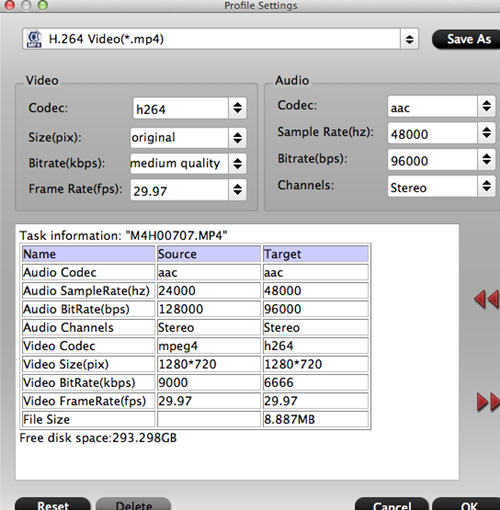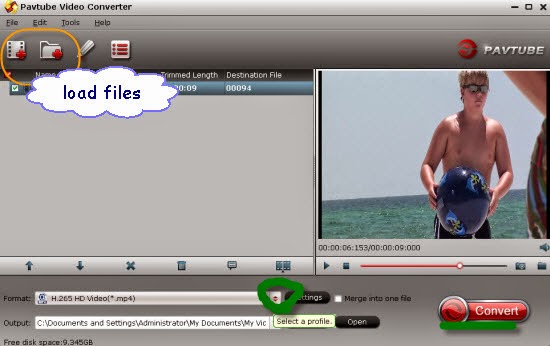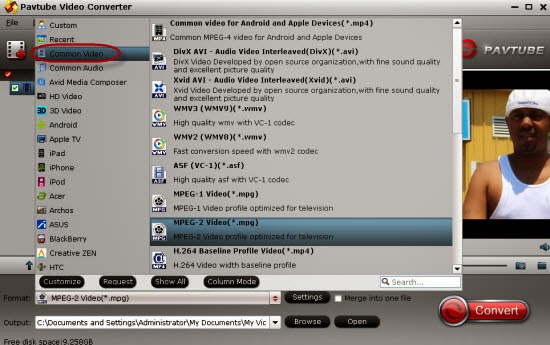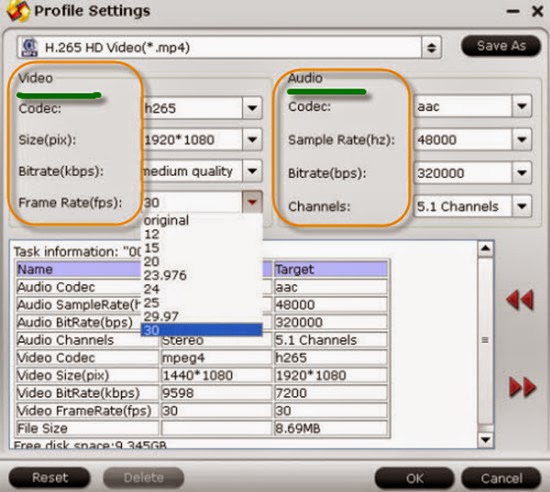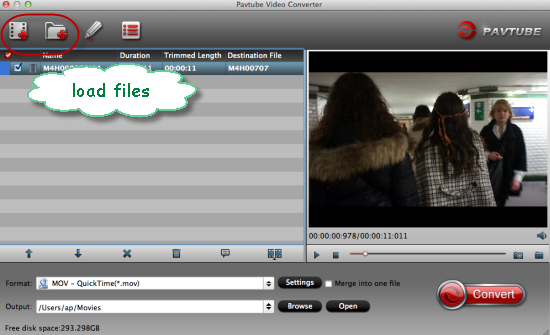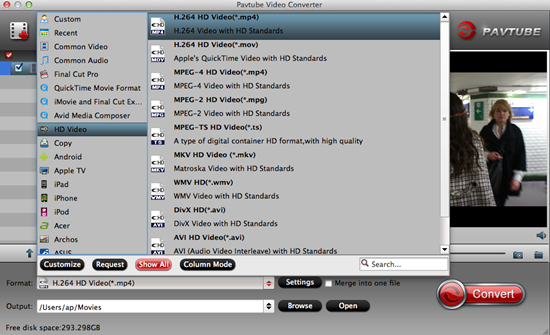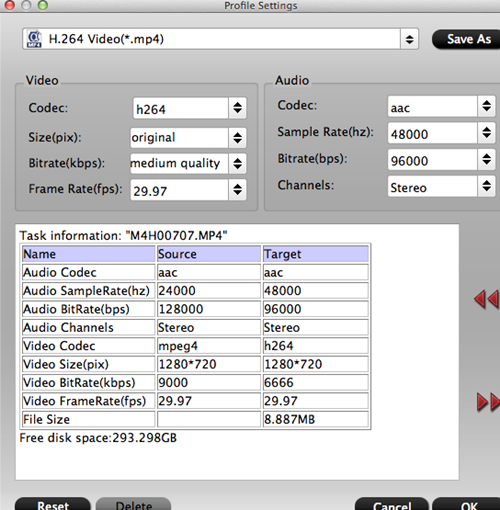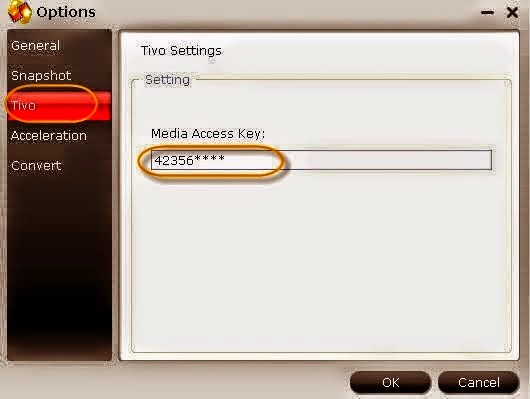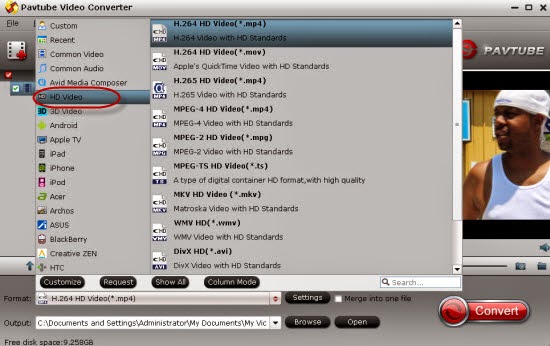‘I’m a very casual user and do not understand much about different video formats. However, I need to convert digital video recordings (DV) to some format to be able to publish it on internet (web page, accessible using PC, Tablet and smart phone). Any good solutions there? Thanks in advance!’

There are so many cameras that can support recording the digital video (DV) recordings like JVC, Sony, Canon, etc. Smaller size, easy for storage, also with a not bad definition image, it was used widely. While for further editing or playback, these DV recordings mostly cannot be accepted by NLEs or Media devices well due to the compatible formats. On the other hand, to get the common video codec such as MPEG, that may be the ideal way for sharing or playing.
For uploading to webs or playing on some hot devices, we are looking for the best DV video converter to help us a lot. Fortunately, Pavtube Video Converter can be the professional DV to MPEG converter for us. Moreover, it can transcode the DV recordings with no quality loss. In this case, no matter for uploading to YouTube for sharing or playing on Apple devices. Let’s learn more details.
Other download sites:
http://download.cnet.com/Pavtube-Video-Converter/3000-2194_4-75734821.html
http://download.cnet.com/Pavtube-Video-Converter/3000-2194_4-75734821.html
Step 1. load them by click “File”>”Add Video /Audio” or directly drag them into this software as soon as you download and open the main interface.
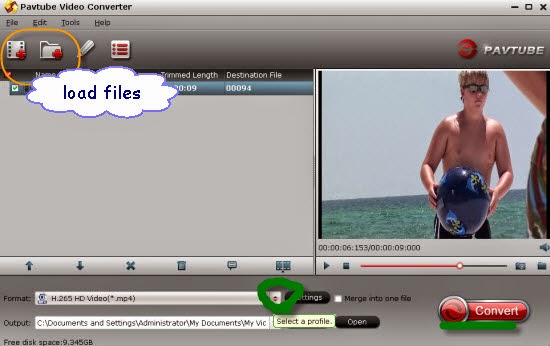
Step 2. After loading your raw videos, click the format bar to choose the output format you want. Choose the “HD Video”>>’MPEG-4 HD Video (*.mp4)” as the best one as we mentioned above.
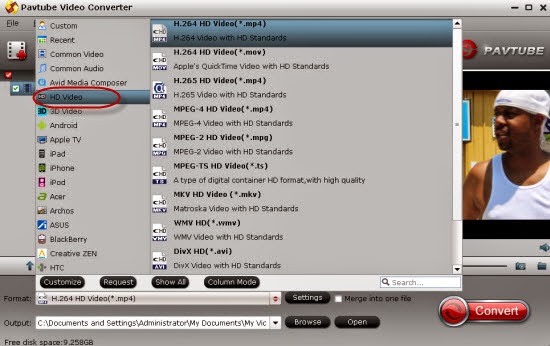
Step 3. You can click the “Settings” to do some simple adjust on your Bitrate and Frame rate. And in this UI, you can check the file size of your converted video.
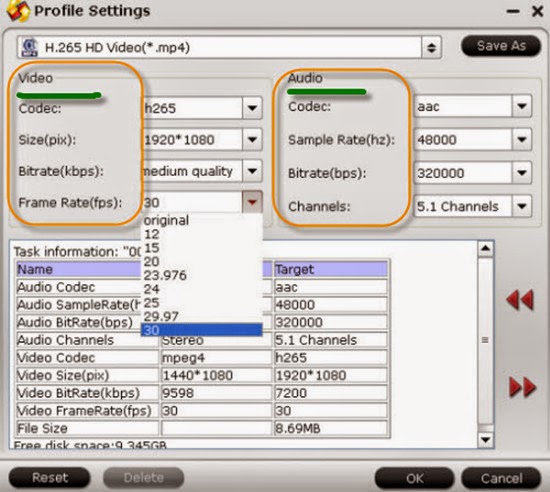
After doing all those steps, hit this “Convert” button to start your conversion. After finishing your conversion, click “Open output folder” to check your converted videos. Then you can enjoy sharing or playing the DV recordings on websites or media players.
Others?