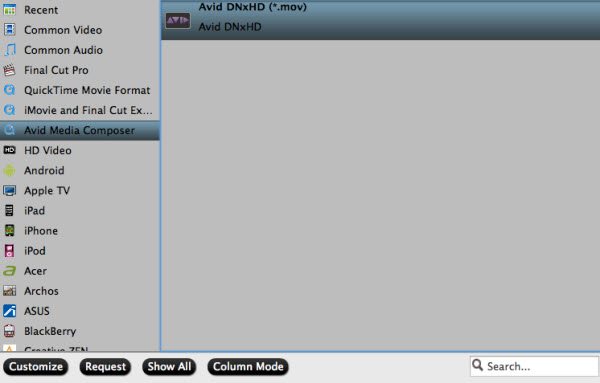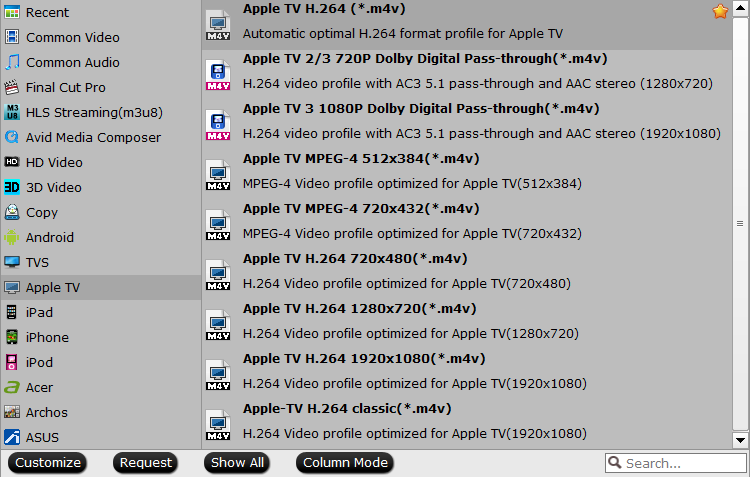Summary: May be you have just recorded video by the latest full-frame mirrorless camera, the 42.4-megapixel RX1R II but have no idea about streaming the video to Apple TV for watching. Here is the best solution for you.
With the RX1R II, Sony continues to roll out 14-bit uncompressed raw capabilities to it. You really can record videos with professional Sony RX1R II in highest quality. However, lots of the people encounter the problem like below:
I have record many clips of my kids and party with my friend and prepare to stream this videos to Apple TV, but I failed to import some of the record source of Sony RX1R II, some are succeed. Any one can give some other useful solution? By the way, my Mac system is OS X El Capitan. Thx.
In fact, Sony RX1R II Record video in two different format MP4 and XAVC S, the video in MP4 parts can be smoothly stream to Apple TV, but video in XAVC S parts was cannot. The XAVC S recorded video was in LPCM 2ch codec, and Apple TV can not supported till now. Here show the detail recording format of Sony RX1R II in the table below.
Recording Format |
[Still Image]: JPEG (DCF Ver.2.0, Exif Ver. 2.3, MPF Baseline compliant), RAW (Sony ARW 2.3 format),
[Movie]: XAVC S, AVCHD format Ver. 2.0 compatible, MP4 |
Recording Format (Movie Audio) |
XAVC S: LPCM 2ch / AVCHD: Dolby Digital (AC-3) 2ch (Dolby Digital Stereo Creator) /
MP4: MPEG-4 AAC-LC 2ch |
Also you can click to get Convenience Features (details) of Sony RX1R II.
In order to solve the can’t stream issue, you’d better transcode the XAVC S format into other Apple TV supported format for watching. Here is a powerful software can transcode XAVC S to the m4v format which Apple TV can support perfectly for you. Pavtube HD Video Converter for Mac is just the tool you are looking for. This program can not only help you stream XAVC S files recorded from Sony RX1R II into Apple TV, but also many other format video recorded video by other devices. For example, the iPhone 4k videos or Samsung H.265 videos. Meantime, Pavtube HD Video Converter(Review) also supported output NEL editor(iMovieAdobe PremiereAvid Media Composer included) format, there you can choose more than 70 output formats for any other purposes. If you are a Windows user, Pavtube HD Video Converter also available.

 Other Download:
- Pavtube old official address: http://www.pavtube.com/hd-video-converter-mac/
- Amazon Store Download: http://www.amazon.com/Pavtube-Video-Converter-Mac-Download/dp/B00QI9GNZS
- AppStore Download: https://itunes.apple.com/de/app/pavtube-hd-video-converter/id502792488?mt=12
- Cnet Download: http://download.cnet.com/Pavtube-HD-Video-Converter/3000-2194_4-76177786.html
How do I Stream Sony RX1R 2 4K Video to an AppleTV Compatible M4V Format?
Step 1: Transfer Sony RX1R II Record XAVC S files to Mac computer.
You can fit the Micro SD card recorded with your Sony RX100 IV XAVC S video footage into a Micro SD adaptor and then plug it into the SD media slot on your Mac computer for transferring media files to your Mac local drive.
Step 2: Add source video footage files to the program.
Launch the application on your Mac computer, click the "Add Video" or "Add from folder" button to import Sony RX1R II source files to the program.
Other Download:
- Pavtube old official address: http://www.pavtube.com/hd-video-converter-mac/
- Amazon Store Download: http://www.amazon.com/Pavtube-Video-Converter-Mac-Download/dp/B00QI9GNZS
- AppStore Download: https://itunes.apple.com/de/app/pavtube-hd-video-converter/id502792488?mt=12
- Cnet Download: http://download.cnet.com/Pavtube-HD-Video-Converter/3000-2194_4-76177786.html
How do I Stream Sony RX1R 2 4K Video to an AppleTV Compatible M4V Format?
Step 1: Transfer Sony RX1R II Record XAVC S files to Mac computer.
You can fit the Micro SD card recorded with your Sony RX100 IV XAVC S video footage into a Micro SD adaptor and then plug it into the SD media slot on your Mac computer for transferring media files to your Mac local drive.
Step 2: Add source video footage files to the program.
Launch the application on your Mac computer, click the "Add Video" or "Add from folder" button to import Sony RX1R II source files to the program.
 Step 3: Choose output file format.
Click "Format" bar and from its drop-down list, choose "Apple TV" > "Apple TV H.264 (*.m4v)" as the final output format for watching on Apple TV.
Step 3: Choose output file format.
Click "Format" bar and from its drop-down list, choose "Apple TV" > "Apple TV H.264 (*.m4v)" as the final output format for watching on Apple TV.
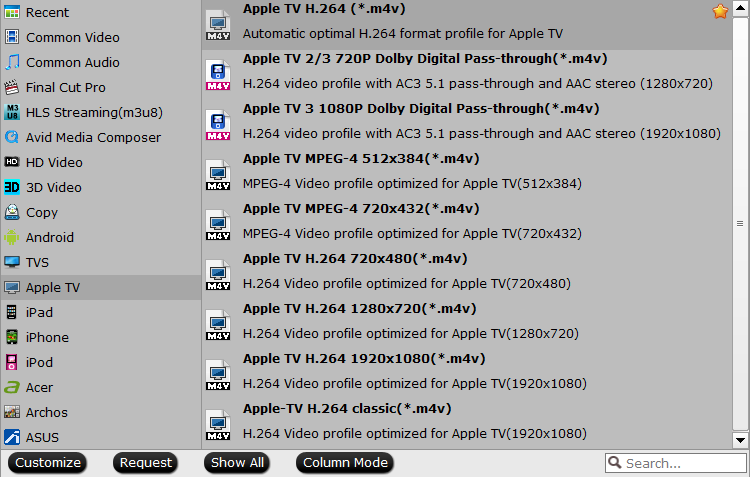 Step 4: Start to convert Sony RX1R II video to Apple Prores 422.
On the main interface of the tool, tap the "Convert" button on right-bottom to start the conversion process from Sony RX1R II XAVC S to Apple TV m4v transcoding process.
Hot News: Happy Halloween and Hurry up!!! Pavtube's 2015 Halloweenn Promotion is on the road (Offer Valid from Oct. 23, 2015 to Nov. 6, 2015). This Time Pavtube offers up to 40% Off discount on its featured software apps. Never miss this chance to get what you need.
Read More:
Step 4: Start to convert Sony RX1R II video to Apple Prores 422.
On the main interface of the tool, tap the "Convert" button on right-bottom to start the conversion process from Sony RX1R II XAVC S to Apple TV m4v transcoding process.
Hot News: Happy Halloween and Hurry up!!! Pavtube's 2015 Halloweenn Promotion is on the road (Offer Valid from Oct. 23, 2015 to Nov. 6, 2015). This Time Pavtube offers up to 40% Off discount on its featured software apps. Never miss this chance to get what you need.
Read More: