For more delicate, more realistic, better version experience, you have to convert 720P to 1080P for your TV. If your TV supports 3D playback, you can convert 720P to 3D 1080P for 3D TV. So, you can watch 2D movies on TV in 3D. The most imporant, TV can’t support all formats playback. Or you need upsacling 720p to HD 1080p for other usages.
Why We Need to Convert 1080p to 720p Video?
Reason 1 : Downsize Videos from full HD 1080p to 720p to Save Space
Reason 2: Convert 1080p to 720p for YouTube Uploading/E-mailing Faster & Easier
Reason 3: Convert video from 1080p to 720p for Better Compatibility (esp. for mobile devices)
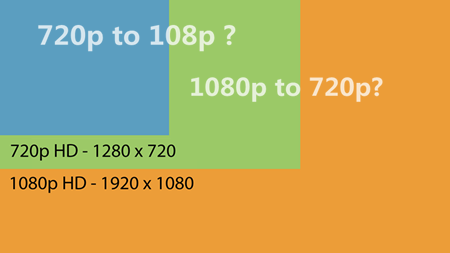
How to Convert 720p to 1080p with Best HD 1080P Video Converter?
If you need adjust 720p to 1080p, you can adopt Pavtube Video Converter for Mac. With it, you can convert720P MKV/AVI/MOV/WMV/M4V to 1080P/3D 1080P for all player/HDTV(Samsung/Sony/Sharp/LG/Panasonic/Vizio/Philips TV etc).
How to Convert 1080p to 720p with Best HD 1080P Video Converter?
Now you may understand why you need to downscale and convert 1080p to 720p and wonder how to convert 1080p to 720p on Mac. The answer to this is simple: 1080p to 720p converter for mac. Here we highly recommend Pavtube Video Converter for Mac. This HD 1080P video converter for Mac features the strong ability to convert 1080P to 720P, 4K Ultra HD to 1080P/720P, formatted with MP4, MOV, FLV, AVI, MKV, WMV, 3GP, SWF, etc, and also compress videos to iPhone, iPad, Samsung and other portable devices with suitable file size and 1:1 intact quality.
* HD 1080P &720P Converter Compressor*
Best-ever 4K, 1080P, 720P converter can easily compress and convert between 1080P and 720P video with smaller file size and 1:1 lossless quality.
|
>> Windows user get - Pavtube Video Converter.
How to Change 720p to 1080p or 1080p to 720p with Original Quality on Mac
Step 1: Click “Add Files” to import vide/720P video into 720P to 1080P converter.

Step 2: Choose an output format. Here are many formats available such as MP4, MOV, AVI, FLV, WMV etc. Generally, MP4 is high recommended as it's a format widely used with relatively high quality. (Tips: You can also select to convert 1080p720p files to the mobile devices you want like iPhone 7/SE/6S/6S Plus/6/6 Plus/5S/5C/4/4S, iPad Air, HTC One M9, Samsung, TV etc.)

Step 3: Set the 1080p to 720p/Set the 720p to 720p
After you choose the output format, just go to the settings to modify the resolution according to your needs. You can customize 1080p video size to “1280*720” or adjust 720p video to 1920*1080. (If you need creat e 4K, you can adjust video to 3840*2160, or select/write any resolution in “size”)

Many other advanced parameters like Bit Rate, Video Codec, Channel etc are also available for you to further customize your output file.
Step 4. Start converting 720p to 1080p/1080p to 720p
Once you’re sure all the settings is OK, click the “Convert” button to start converting 720p to 1080p/1080p to 720p on your Mac. When the conversion completes, click “Open” button to locate the 1080p/720 videos. Now yo can do a lot the image and retain detail for a beautiful 1080p finish with highest quality and makes your computer run faster during your edit/grading/playback/uploading process.


Other Download:
- Pavtube old official address: http://www.pavtube.com/video-converter-mac/
- Cnet Download: http://download.cnet.com/Pavtube-Video-Converter/3000-2194_4-76179460.html
- Top4download.com: http://www.top4download.com/pavtube-video-converter-for-mac/iujpttsg.html
PS: 1080P vs 720P: Difference Between 1080p and 720p
720p is a progressive HDTV signal format characterized by 720 horizontal lines, implying a resolution of 1280x720.
1080p, also called Full HD, often available in Blu-ray Disc, HD camcorders and cameras, video game consoles etc, is the set of HDTV high-definition video modes with 1080 horizontal lines, yielding a resolution of 1920x1080.
Read More:
- Adjust Typhoon-H 4K to 1080p for playing/editing/sharing
- The Best Summer 1080p HD Video Converter for Windows/Mac
- Can 4K UHD Videos Be Played on iPad Pro?
- How Can I Import 1080p MKV File into Premiere Pro CC?
- How to Play all MP4 movies on QuickTime?
- How can I get MP4 to play on my Samsung Galaxy Note 7?
- Can I Trim/Split HD *.ts files from satellite recordings for playing with VLC?
- Vizio TV will not play some MP4 videos? Solved!












