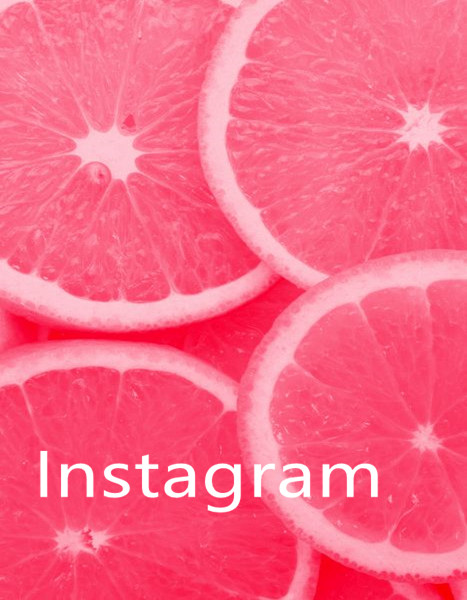t goes without saying, there’s plenty of video editing software on the market. The first ones that come to mind are big names like Adobe Premiere Pro and After Effects, Final Cut Pro, Magix Vegas, DaVinci Resolve, etc. What makes HitFilm unique compared to most other products on the market, though, is the fact that it’s a one of a kind combination of a non-linear editor (NLE) and a video compositing tool capable of working with 3D objects. For editing common videos, you can also import them to HitFilm Pro 2017. But no thing is perfect. Some video like MXF can't be accepted by HitFilm Pro 2017.
Why MXF won’t be imported to HitFilm Pro 2017?
Though HitFilm Pro 2017 claims it does support MXF fomat. Buy you need to know only some MXF video like DVCPro HD MXF is supported by HitFilm Pro 2017. Just take a look at HitFilm supported formats:
Supported Video
• AVCHD (M2T, MTS, M2TS)
• AVI (including 10-bit and 12-bit GoPro Cineform) (Windows only)
• DV & HDV
• MP4 (AVC/H264 & AAC)
• MPEG-1 & MPEG-2 (TS, PS, MPE, MPG, MPEG, M2V)
• MXF (DVCPro HD)
• Quicktime MOV (including 10-bit and 12-bit Pro-Res) (requires that an up to date version of Quicktime is installed on your computer)
• WMV
Supported Audio
• AAC
• MP3
• M4A
• MPA
• WAV
• WMA
Solution for Importing MXF video to HitFilm Pro 2017
In order to make a highlight video out of Canon/Panasonic/Sony recorded MXF video files, we have to convert MXF to HitFilm Pro 2017 compatible format like AVI, MP4, MOV etc before importing. Turn to third-party programs or codec for help, you can achieve your goal smoothly. This will help you import the MXF file into HitFilm Pro 2017 correctly and save the rendering time.
Here we recommend Pavtube MXF MultiMixer which is not only able to convert MXF to HitFilm Pro 2017 editable format for easy editing in HitFilm Pro 2017, but also edit all kinds of videos. Therefore, you have two options to edit HD-camera recorded videos. It also can convert MXF video to other editors like Davinci Resolve, FCP, iMovie, Premiere Pro, Avid Media Composer friendly formats for smooth editing on Mac. What’s more, it also helps import and export multi-track MXF. Choosing formats in Multi-track Video category from Format box, you can get MKV/MOV/MP4 videos with multi tracks encoded with Apple Prores, or other codec.
→ Now Free download MXF MultiMixer for converting MXF video to HitFilm Pro 2017 supported video on Mac. If you are a Windows user, you can free download Pavtube MXF MultiMixer.Convert and Import MXF to HitFilm Pro 2017 for Editing
Step 1. Load MXF video files
Run the program and click "Add File" to import the MXFvideos. You can also directly drag the video clips into the program for conversion.

Step 2. Set right output format for HitFilm Pro 2017
Click "Format" bar, and select MP4, AVI, MPEG from "Common video" or "HD video" to fit HitFilm Pro 2017.

Step 3. Convert MXF to HitFilm Pro 2017 friendly video format
Click the "Convert" button on the main interface and the software will start to rewrap MXF to HitFilm Pro 2017 friendly video formats immediately. When conversion finished, click "Open" to find the converted video files. Then you can effortlessly import the converted MXF files to HitFilm Pro 2017 for editing later.
Related Articles
Any Product-related questions?support@pavtube.com