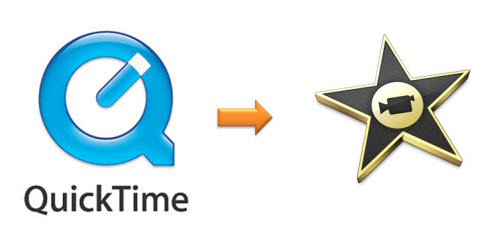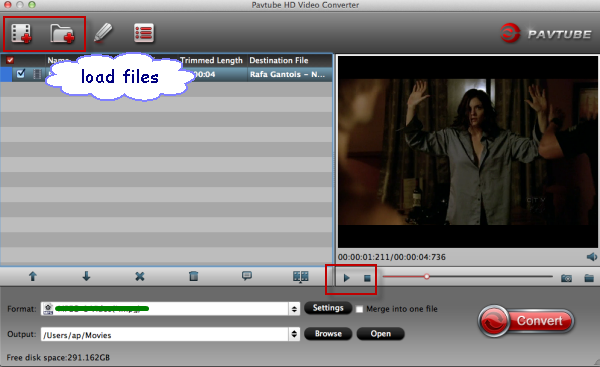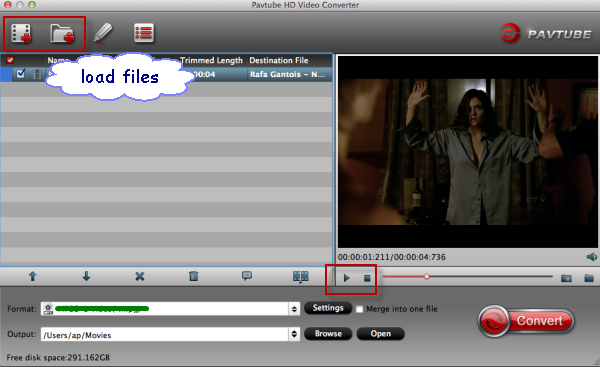The folks at Magic Lantern are no stranger to adding new features to Canon DSLRs, courtesy of their EOS Camera Tool software.
Magic Lantern's brought some miraculous features to Canon EOS DSLRs lately, including RAW video recording on the 5D Mark III, and video recording, period, to the 50D. Its latest feat is no less amazing, even for jaded DSLR shooters.
By exploiting unused dual ISO amplifiers on a sensor chip in the Canon 5D Mark III and 7D, new firmware allows you to record lighter parts of a scene at ISO 100 and darker portions at ISO 1600. It works with RAW video and stills on the 5D III and RAW stills only on the 7D, with both requiring post-processing after capture. That bit of creative coding increases the dynamic range of both cameras to around 14, though not without some drawbacks. Namely, the 7D implementation is buggy for now, you'll lose some resolution while gaining aliasing in shadows and highlights, and won't be able to check critical focus by zooming in. Still, the organization has a track record of quickly improving new features -- so, if you've got the guts to risk voiding your warranty, hit the source.
By exploiting unused dual ISO amplifiers on a sensor chip in the Canon 5D Mark III and 7D, new firmware allows you to record lighter parts of a scene at ISO 100 and darker portions at ISO 1600. It works with RAW video and stills on the 5D III and RAW stills only on the 7D, with both requiring post-processing after capture. That bit of creative coding increases the dynamic range of both cameras to around 14, though not without some drawbacks. Namely, the 7D implementation is buggy for now, you'll lose some resolution while gaining aliasing in shadows and highlights, and won't be able to check critical focus by zooming in. Still, the organization has a track record of quickly improving new features -- so, if you've got the guts to risk voiding your warranty, hit the source.
Their latest creation - called Dual ISO - dramatically increases the dynamic range of the 5D Mark III and EOS 7D by four stops, bringing the total dynamic range to 14EV. This allows you to pull detail out of the shadows with a lot less noise than with the 'stock' firmware. The technical details are complex, but simply put, it works by interlacing two rows of pixels captured at ISO 100 with two rows taken at a higher sensitivity (usually ISO 1600). The low sensitivity rows capture highlight detail, while the high ISO rows capture shadow detail. When they are combined, you get relatively noise-free shadows without blowing highlights.
According to Magic Lantern, there are some downsides to using the Dual ISO firmware, though. Vertical resolution is reduced by half and there's more moiré and aliasing in over and underexposed areas. The author also warns that since this software modifies the sensor's operation, you could end up frying your camera.
Canon Related guides
Edit Canon EOS T4i MOV in iMovie
Edit Canon EOS T4i MOV in iMovie