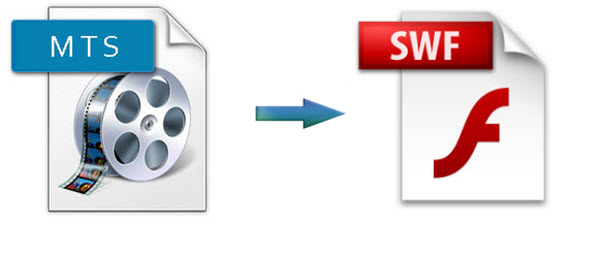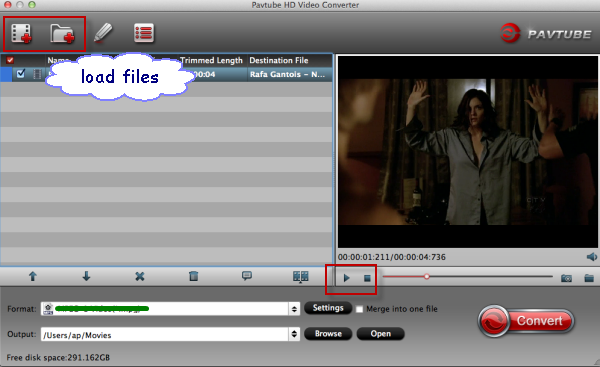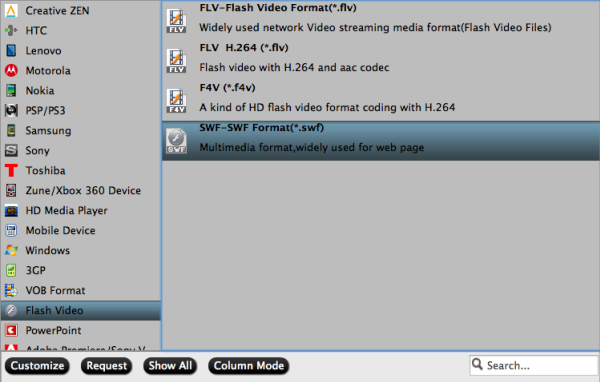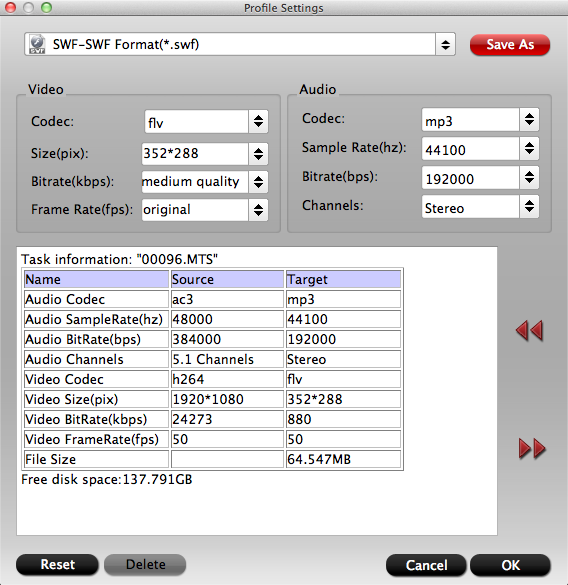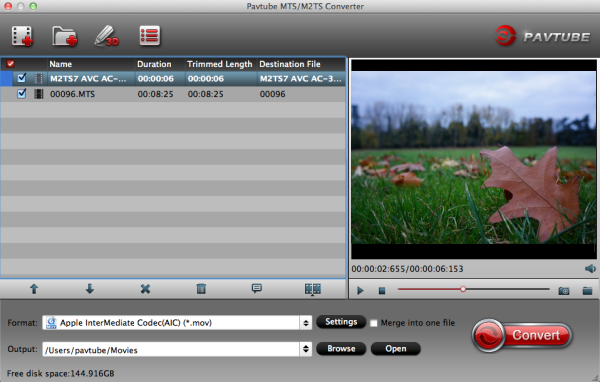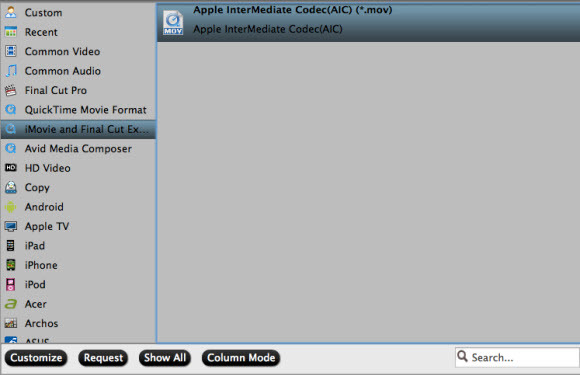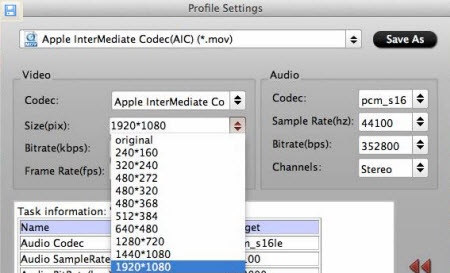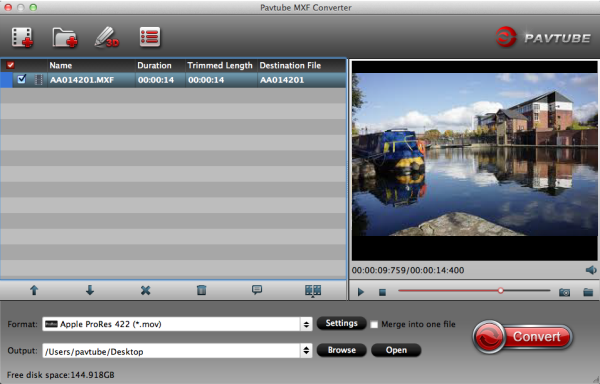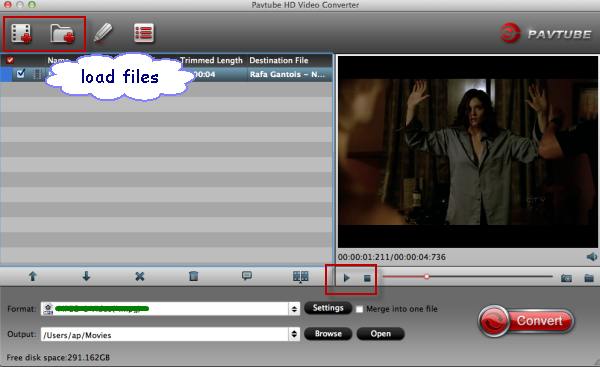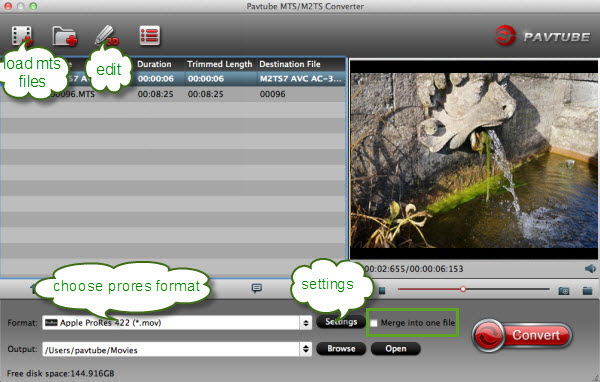Description: Here we will offers you an easy and step-by-step workflow to convert and mix Canon multi audio channels MXF to Apple ProRes for FCP X editing.

Question: "Hi, I filmed using Canon xf305 camera using 2 clip mics and want to edit in Final Cut Pro X. I’ve tried several programs but always loss some of the audio channels. Pls I need to edit both the original two channels in FCP X. How can I solve this?"
Answer: I also ran into this problem when editing my friend’s wedding video. From Apple official website I know that apple prores codec is best for FCP editing on Mac. So before importing Canon MXF clips to FCP 6/7/X, I tried to convert Canon MXF to Final Cut Pro X compatible format ProRes 422 .mov.
Did a lot search and tried some editing applications but not very satisfied for the transcode speed, quality or audio tracks saving. Recently found a program on mac named iMixMXF from Pavtube and it work well in converting Canon multi audio channels MXF to Final Cut Pro X till now. It is the best Mac multi-track MXF Converter and MXF Mixer.
Follow this step-by-step guide; you can easily accomplish the task within a few clicks.
Step 1. Get this Mac multi-track MXF Converter installed, click "Add video" to load individual mxf videos; or click "Add from folder" to load the entire folder. It will recognize all the audio channels.
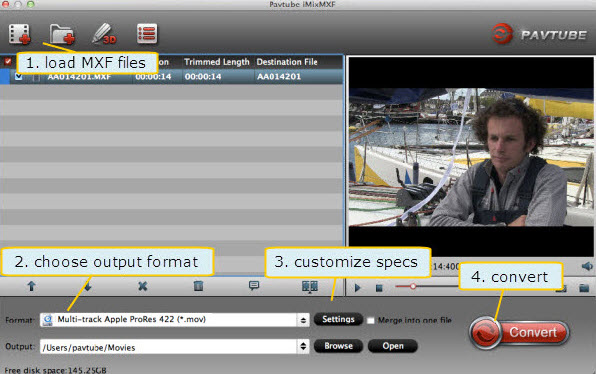
Step 2. Click "Format" and choose Multi-track Video>Multi-track Apple ProRes 422(*.mov)
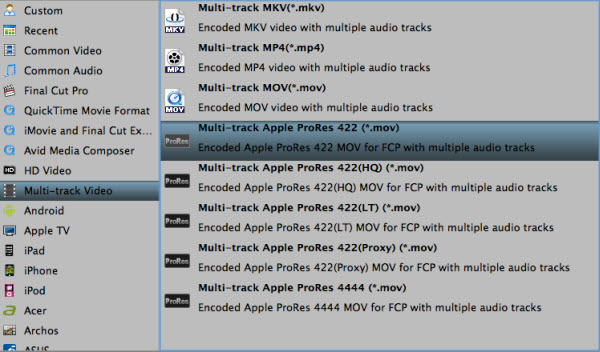
Step 3. Click "Settings" to customize your video size, bitrate, frame rate and other specs; and check video channels that you want to convert.
Follow the bottom left icon to let the selected audio tracks "mix into one channel"; or that it will keep all the audio tracks apart.
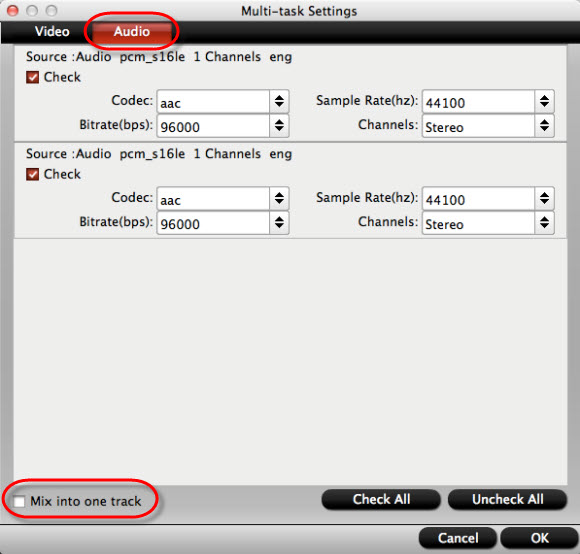
For non-multi-track converting, it's also supported to add .srt/.ass soft subtitles as you like; click Edit and switch to "Subtitles" tab, and click Browse to locate your prepared subtitles.
Step 4. Click "Convert" to start converting multi-audio channels Canon MXF to multi-track Apple ProRes for FCP X.
Tips: In Pavtube converted video, we can see both the audio tracks saved separately as original, and we will also find the timecode is kept for FCP X.
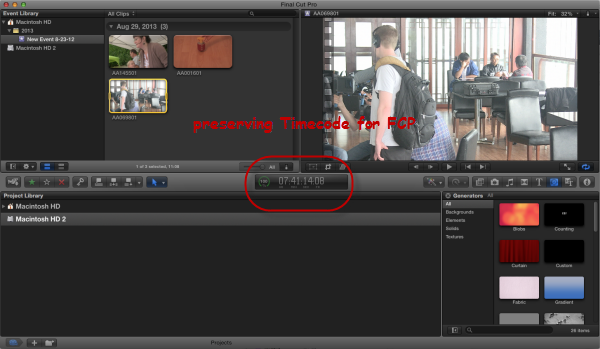
Pavtube iMixMXF($45) is a powerful MXF Converter for Mac program will all audio tracks preserved in MKV, MP4, MOV for playing and Apple ProRes for FCP editing.
If you prefer to work with single audio channel and do not need to multi-track integration feature, you are suggested to try Pavtube MXF Converter for Mac (only $29).
Editor's Recommendations
- Can Final Cut Pro X Edit DJI Phantom 4K video?
- Import and Edit Sony A6300 4K XAVC S to Avid Media Composer
- Tapeless MTS Workflow with Final Cut Pro 7
- Premiere Pro CC 2015 can’t import MPEG2 files
- Importing Typhoon-H 4K videos to FCP X for editing
- Tips for Importing and Editing Canon 5D Mark IV 4K MOV with Avid MC
- Top 5 best MXF video converter for Mac
- Import Canon XC15 4K footages to Premiere Pro CC
- Import 4K video (MOV, MP4, MXF, XAVC, MTS) to Pinnacle Studio for editing
- GoPro Hero 5 4K to FCP X - Importing GoPro Hero 5 4K footages to FCP X
- How to edit H.265/HEVC files in Adobe Premiere Pro?
- Compress and Convert Samsung NX500 4K H.265 video to 1080p video