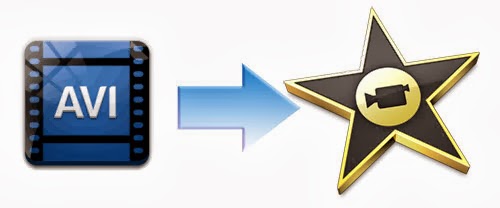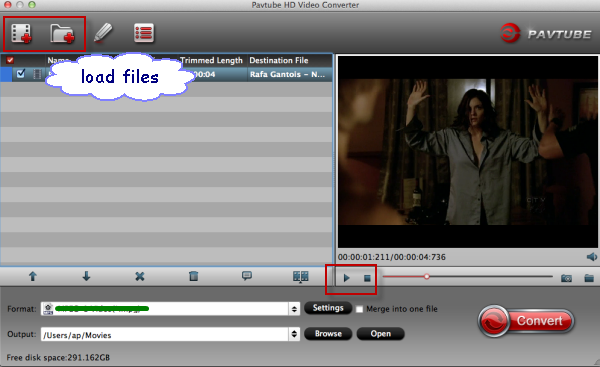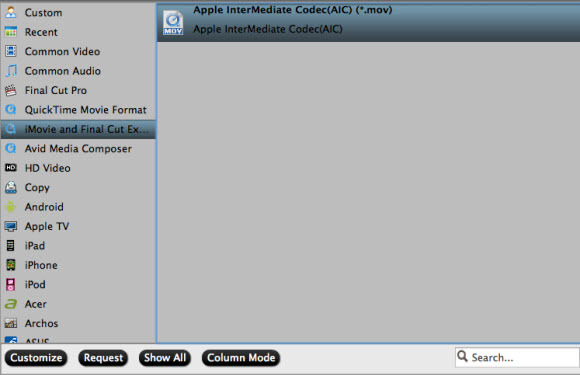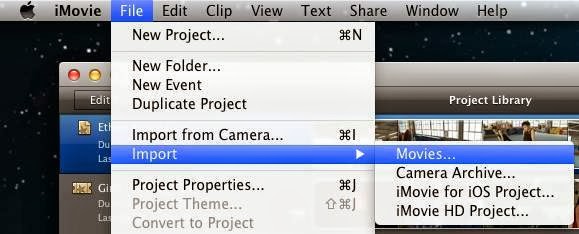The 2013 iPhone 5C takes the 2012 iPhone 5 in a less-expensive, more fun direction with colorful unibody polycarbonate shells in red, green, blue, yellow, and white, along with an improved FaceTime HD camera. Well, first of all let's have a look at this cheaper version of the iPhone.

iPhone 5C Review :
GADGET DESIGNER
Apple's iPhone 5C is a slightly cheaper, more colourful alternative to the firm's latest flagship iPhone 5S smartphone.
While some expected the iPhone 5C to launch below the £300 mark, it seems Apple has instead decided that it's not willing to compromise on price or user experience, designing its new "cheaper" smartphone with the same specifications as last year's iPhone 5.
It's clear that the smartphone is going to divide opinions, mainly with its refreshed design and overhauled iOS 7 operating system. However, we think that the more you use it, the more you might be won over.
Design
The iPhone 5C's colourful plastic casing is the first thing that will divide opinion. Some who encountered our bright green iPhone were quick to dismiss it as "toy-like" and "cheap", while others said they were impressed by the premium feel of the device.
As we pointed out in our iPhone 5C first impressions, the phone's polycarbonate plastic back has a surprisingly quality feel. The unibody casing feels sturdy and tough, and as we found when we accidentally lost hold on the glossy handset above concrete, it's pretty resistant to scratches too.
The glossy casing will be a nuisance for some, and during our first couple of days with the iPhone 5C we found it difficult to keep a firm grip on it. However, now that we have got used to the handset we find it comfortable to hold, perhaps more than the iPhone 5 due to the new handset's smooth, rounded edges.

That could also be helped by the handset's size, as it's slightly thicker and heavier than the iPhone 5 and iPhone 5S handsets at 132g and 8.9mm thick, making it feel more solid and comfortable in the hand.
We liked the physical buttons too, which match the colour of the device - be it a white, blue, yellow, pink or green iPhone 5C. The volume buttons are larger, and more rectangular than those on the iPhone 5, and we found these more satisfying, and easier to press.
Beyond the slippery, glossy back, we have another small gripe with the redesigned casing, and that's the SIM slot. We found the port on the iPhone 5C's right hand side is prone to picking up dust and dirt, and we had to be remove it in order to clean it properly. The headphone jack on the bottom of the phone can also feel spiky to touch, which could be an annoyance for some depending on how you hold the handset.
Screen
The iPhone 5C's 4in 1136x640 326ppi Retina display is unlikely to disappoint. Despite being the same as on the last generation iPhone 5, which has since been succeeded by the Samsung Galaxy S4 and HTC One, the screen still stands out as one of the best on the market. Colours are vibrant, text is crisp, and although the display isn't great in bright sunshine, not many are.
Our only real issue with the screen is its size. With Samsung, HTC and Nokia releasing smartphones with larger displays, the iPhone 5C's 4in screen feels small, in turn making the handset seem somewhat dated.

That said, the screen is much more usable one-handed than most of its competition, and given that Apple is targeting younger users and new smartphone users with the iPhone 5C handset, this could work to its advantage.
iPhone 5C Video Playback Tips
I believe more people will buy this new coming Apple iPhone and it would be good to play DVD movies on iPhone 5C during a boring travel or a long flight. Unfortunately, you cannot directly transfer DVD to iPhone 5C.
I cannot help telling you that I just got my blue iPhone 5C. Anyway there is another problem that I need your help. I want to convert some of my DVD movies like Toy Story 3 to my iPhone 5C so that I can watch them when I'm boring outside. What is the best software you know? Thanks!
In this case, you need to rip DVD to iPhone 5C compatible formats first with the help of a DVD to iPhone 5C Ripper. After many trials, we select this DVDAid from Pavtube for that it's capable of removing DVD protection quickly (a few minutes during the importing) and smoothly converting them to MP4 which is preferred by IOS devices without any quality and sync issues.
Read more: Top DVD Ripper Review - Get Top 5 DVD Ripper Program for You
I once used this dvd ripper to convert DVD to iPhone 5C mp4 format. It's a simple one, only need a few steps and the outcome is quite well I think. Download a free trial version and follow the guide as below to convert DVD movies to MPEG-4/H.264 MP4 format for iPhone 5C with best quality.
The Mac version is Pavtube DVDAid for Mac.
Step 1. Get this DVD to iPhone 5S/5C Converter installed and import DVD.
Click "Import DVD" to load disc from ROM, IFO/ISO or DVD folder. Pavtube DVD Ripper will detect and check the main title automatically; keep it as default unless you also want to convert the tidbits.
Step 2. Choose iPhone 5C video format.
Tips: For windows users, if you want to convert videos to iPhone 5C with best settings, you need to download profile patch for the software at first.
This app contains an optimzed presetting for iPhone 5C. You just need to go to Format -> iPhone -> iPhone 5S/5C H.264 Full HD 1080P(*.mp4), and the output files will be fully compatible with your iPhone 5C.
Step 3. Customize outputting video specs. (Optional)
You can click Settings bottom to adjust the output parameters including video codec, size, bitrate, framerate and sample rate(Hz).
Step 4. Start converting DVD to iPhone 5C.
Click the red "Convert" to start converting DVD to MP4 for iPhone 5C. After conversion, you can click "Open output folder" to quick location converted videos.
How to sync video, photo, music to iTunes on Windows/Mac?
How to sync media contents from iTunes to iPhone/iPad/iPod?
How to transfer videos, music, photos from PC to iPhone 5S?
Related Articles:
Rip Blu-ray to iPhone 5S/5C with best quality
Can iPhone 5S/5C play 1080p/720p HD Videos
Play MPG/MPEG Files on iPhone 5S/5C without any Audio & Video issues