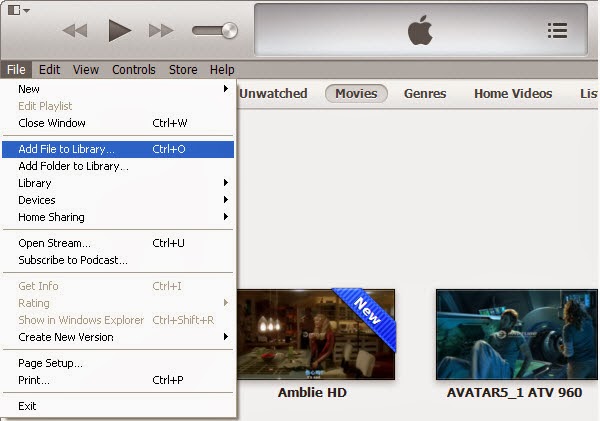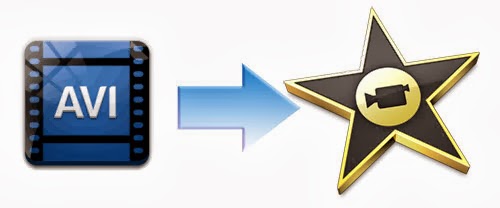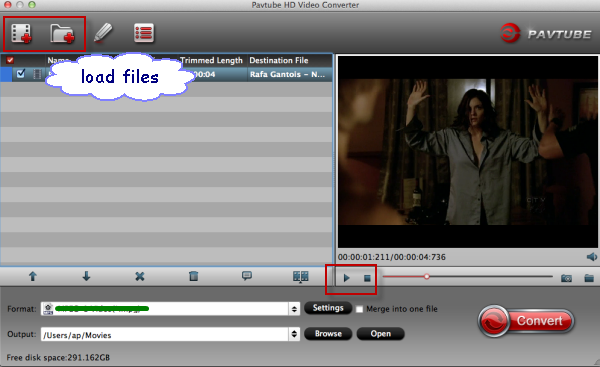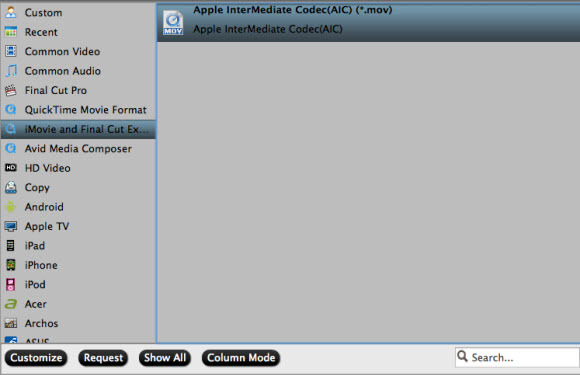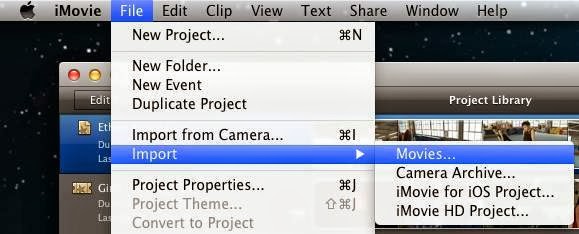Good news on this weekend (2013, Oct 12~13th)! Pavtube now offer 40% OFF to upgrade your Free MTS/M2TS Converter for Mac to Paid MTS/M2TS Converter for Mac, the official retail version, which is just updated several days ago and perfect support more latest cameras from Sony, JVC, Panasonic and Canon.
The Pavtube Free MTS/M2TS Converter for Mac, a powerful free Mac MTS/M2TS Converter software to help convert your 2D/3D MTS/M2TS/M2T/AVCHD file at 1080i/1080p/720i/720p to MKV/MP4/MPG/WMV/MOV/FLV/F4V for editing in NLEs such as Avid Media Composer, Adobe Premiere Pro, After Effects, Apple Aperture 3, Kdenlive, Keynote, Avid Xpress Pro, Adobe Creative Suite 6, DaVinci Resolve, iPhoto, or playback on iPad 4, iPhone 5S, iPhone 5C, iPhone 5, iPod 3, Samsung Galaxy Tab 3 10.1/8.0, Galaxy Note 3, Google new Nexus 7, Asus Fonepad 7, Motorola Droid Mini, Moto X, Asus Transformer Book T100, Asus Transformer Pad TF701T, Kindle Fire HD, Surface RT/Pro, Surface 2, Surface Pro 2; it well supports Apple TV and other HDTV videos outputting and other devices like XBox 360, PS3, WD TV, Wii, TVs, etc.
As we can see, it has a simple and straightforward interface to enable quick conversion within a few clicks. As long as your camera is recognized by Mac directly, it could detect your MTS/M2TS/M2T/MOD/TOD/AVCHD footage automatically without risky of losing intact file structure.
And the most important thing is your can download it totally Free in App Store with 100% safety.

See this specification:

This Free MTS/M2TS Converter for Mac comes with bellowing features:
Full Support to AVCHD footage
Support interlaced and progressive AVCHD 1920*1080, 1440*1080, 1280*720 videos shot with Sony, Panasonic, Canon, JVC, etc.
Simple gauss blur effect
Simple gauss blur effect is very useful to recorded file formats, since it can eliminate the recorded videos noise. If you like, you can also add other special effects including simple laplacian sharpen, gray, flip color, invert, aged film and deinterlacing. What is worth mentioning is the deinterlacing, which can convert interlaced video into a non-interlaced form so that you can enjoy a better and clearer video effect.
Accurate trim and crop your AVCHD (*.m2ts or *.mts)
The accurate trim and crop function allows you to trim the proper time length for MTS/M2TS videos, as well as cut off any unwanted area. Its original video and output video preview windows will also be convenient for you to edit.
Replace original audio
To replace the original audio is easy to be realized under the Editor sections.
Split selected video file
Using the Split function, you can split the selected video file into required video clips by specifying the clip quantity, duration time and file size.
Audio and video sync technology
The program adopted advanced audio and video sync technology; never let you troubled by the audio and video issues.
Built-in codec
Its built-in codec will not install any codec on your computer, so as to avoid the unexpected codec problem.
Note: Comparing with Pavtube MTS/M2TS Converter for Mac, the Free MTS/M2TS Converter for Mac removed Apple ProRes codec for Final Cut Pro and Apple Intermediate Codec(AIC) codec for iMovie & Final Cut Express.
Learn more Free products from Pavtube: https://www.facebook.com/pavtubefans/app_193168050721272
Wondering how to do the conversion?
The Correct Way to Ingest and Import AVCHD to Final Cut Pro 7
Import Canon XA25 AVCHD footage to iMovie or Final Cut Express
Transcode Panasonic AVCHD MTS to Avid Media Composer
How to Import MTS Clips to Aperture editavle files?
More step-by-step guide of how to start the conversion:
Start Using Pavtube MTS/M2TS Converter for Mac | MTS/M2TS Converter for Mac Guides
Source: http://mediaconverting.blogspot.com/2013/10/40-off-upgrade-pavtube-free-mts-m2ts-converter-for-mac.html