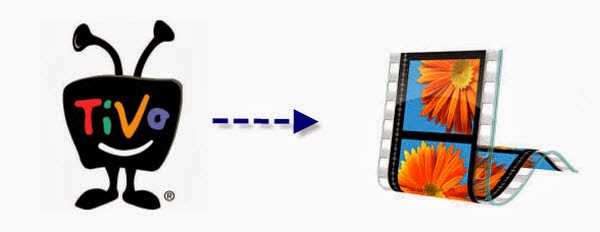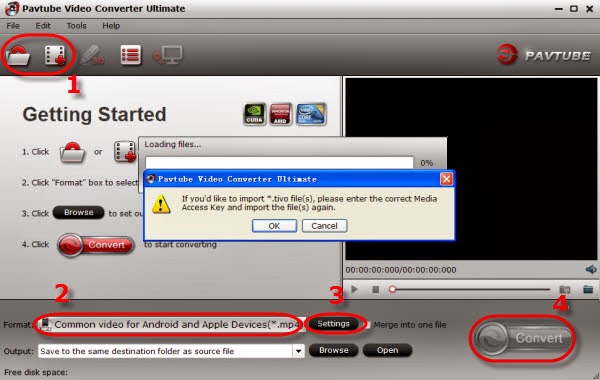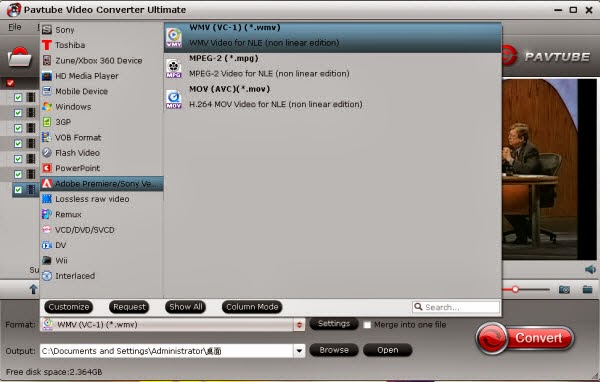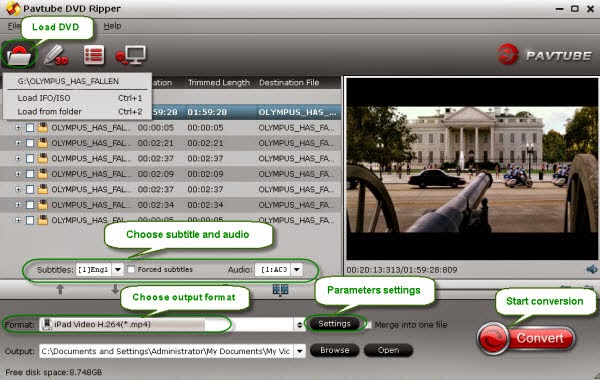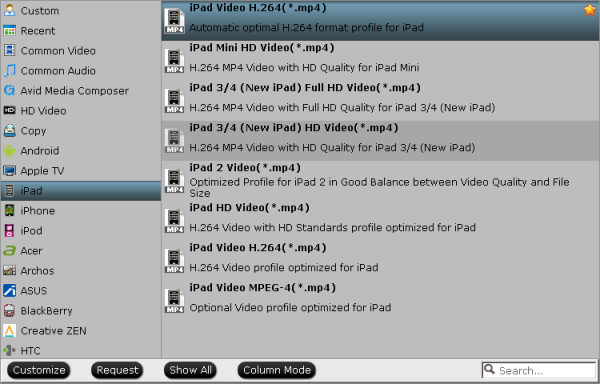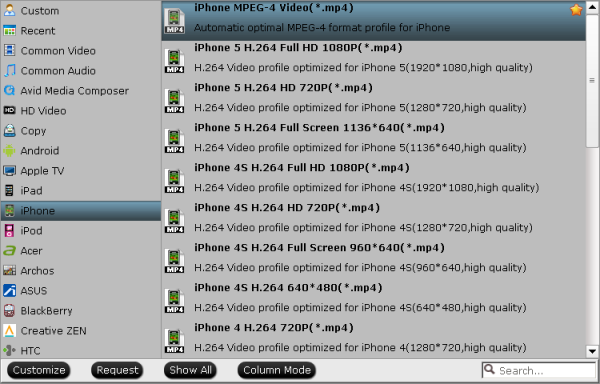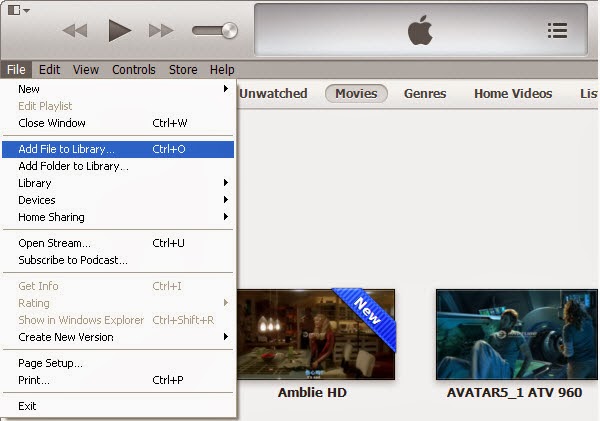If you often shoot with Canon/Panasonic/Sony cameras or camcorders, you may be familiar with MXF video format. MXF format is used by professional camcorders for recording high-definition video footages. Meanwhile, Matroska Multimedia Container (MKV) is an open standard free container format, a file format that can hold an unlimited number of video, audio, picture or subtitle tracks inside a single file. It is intended to serve as a universal format for storing common multimedia content, like movies or TV shows, which is similar in concept to other containers like AVI, MP4 or ASF, etc.
To backup your recorded MXF files or get MXF footage playbak on your media player, you need an excellent MXF Converter to help you convert MXF to MKV format. What's more, if you have some multi-track MXF and wanna retain the original multiple audio, here we will introduce iMixMXF- a top multi-track MXF to MKV Converter to you which enables you to convert MXF to MKV on Mac easily and quickly. Becides, it has editing functions and unique multi-track preserving feature. (If you are running on Windows PC, try Pavtube MXF MultiMixer.)
How to convert MXF files to MKV video keeping multiple audio channels
Step 1. Run MXF Audio Mixer. Click "Add Video" button to load your source MXF clips or drag and drop the MXF files to the converter. You are allowed to add multiple files to convert at a time.
Step 2. Click the Format button, and you would see lots of profiles listed. To keep multiple audio and subtitle tracks from Blu-ray Disc, you are recommended to choose "Multi-track Video" > "Lossless/encoded Multi-track MKV (*.mkv)" for output.
Step 3. Adjust video and audio parameters. (Optional)
Click "Settings" button to customize the output video and audio settings by yourself. But if you are not good at it, you'd better use the default parameters, they will ensure you a good balance between file size and image quality basically. You can change the resolution, bitrate, frame rate as you need.
Step 4. When above steps finished, you can click "Convert" button to start transcoding MXF to multi-track MKV for playback with a super fast speed.
With the excellent multi-track MXF to MKV Converter, you can enjoy and play MXF files with multi audio tracks MKV format in best video and audio quality as you want.
Additional Contents
If you don't want to get multi-track videos or your videos has less that two audio track, you can try Pavtube MXF Converter for Mac, a profession MXF Converter and a good partner with your simple and efficient MXF conversion workflow on Mac. It also does a great job in converting MXF to MKV format.
Read more:
Convert Canon MXF files to Prores/Multi-track Prores for importing to FCP X
Seamlessly transcode MXF to MP4 with multiple audio tracks
What are the best quality settings for converting mxf to mov files