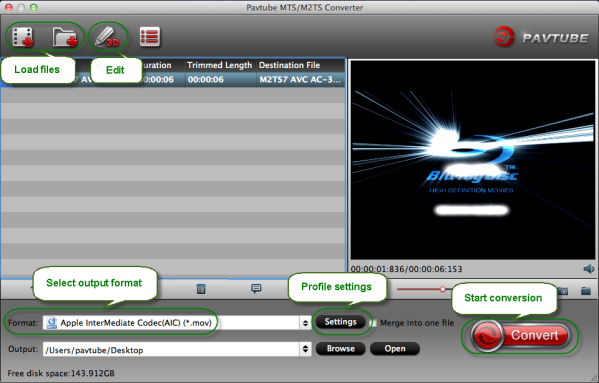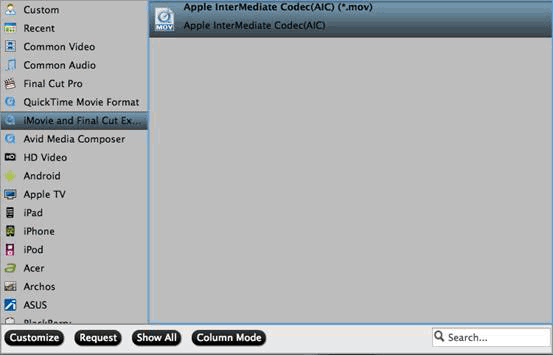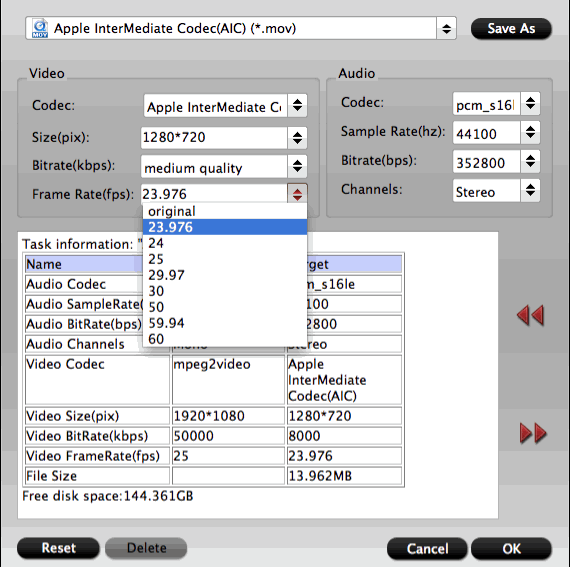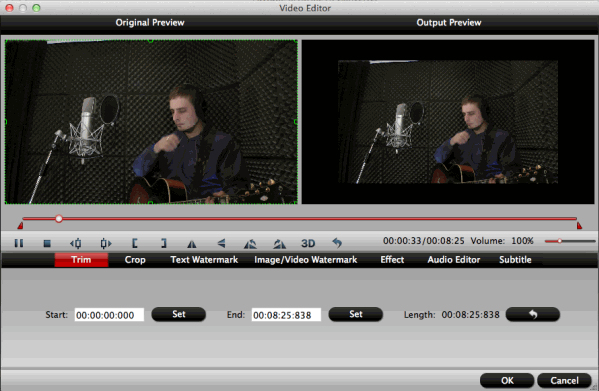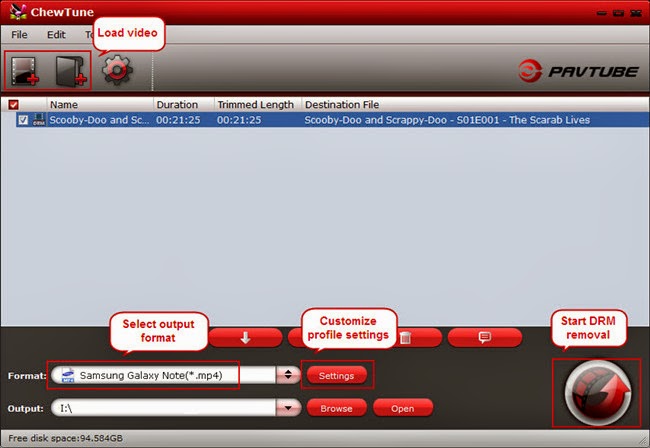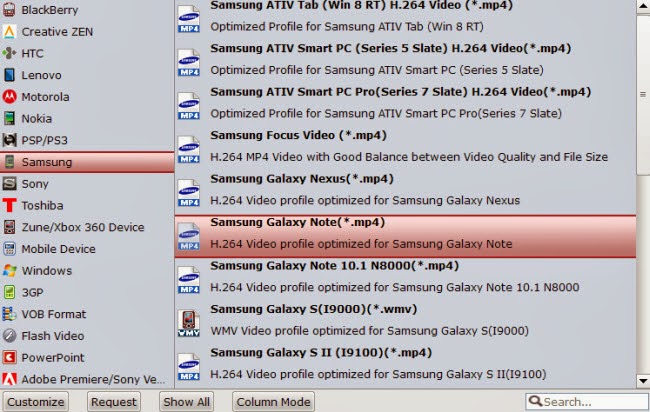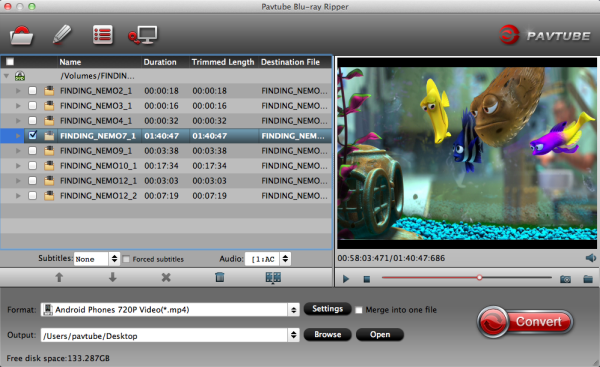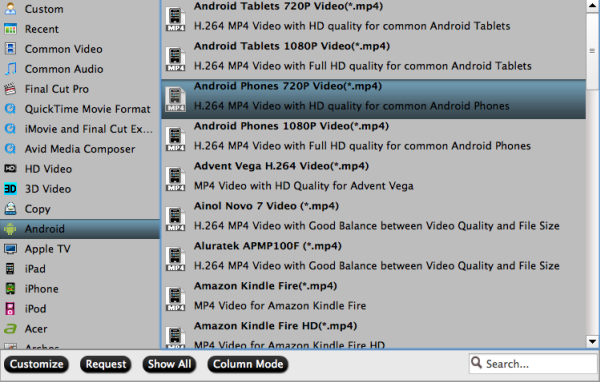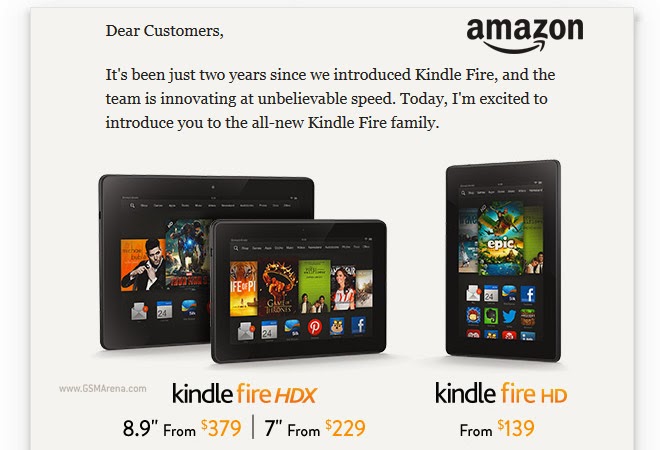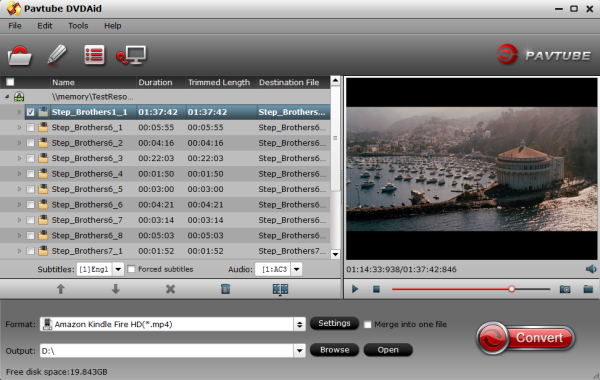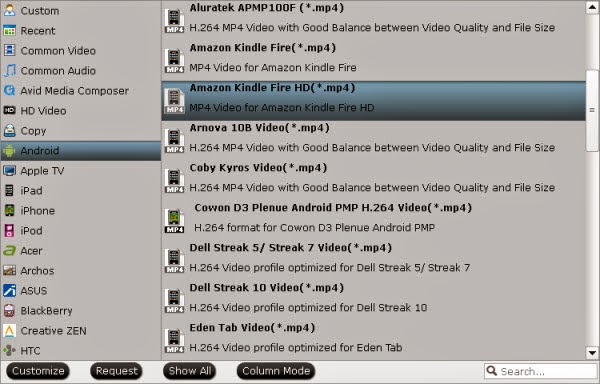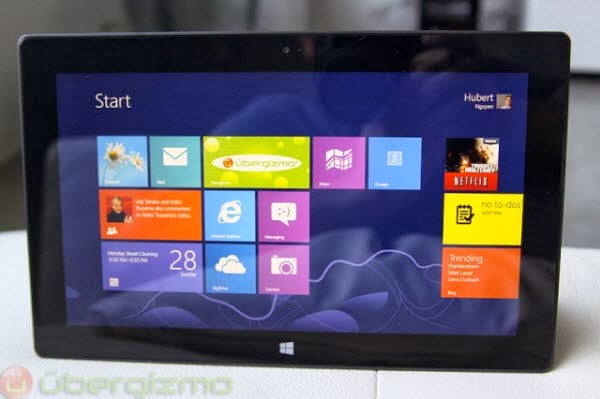In this guide, you will learn how to combine and join m2ts files recorded by hard drive camera without losing details.
OK, I have a hard drive camera this year. I’m trying to take multiple files and convert them to one? Here is a sample of the file I attached. I shot this in the hallway but will be filming Basketball games and it’s going to have multiple files. Does anyone know of a way to join multiple .M2TS files - without having to re-encode the video? Thanks in advance. Below is a screenshot of my video files.
P.S. The hard drive camera is used for filming basketball games. I am a high school basketball coach. My software that I use needs the game film in DV format. My old camera was a mini DVD camera and it was simple to use that pavtube to convert to DV format. This new hard drive camera is recorded on a sd 64 GB card and is played back on to my hard drive. For some reason everytime you hit start and stop on record it makes that segment into a file. Since games are constantly stop and start I have over 80 clips that need to merge into one file for DV format.
There are some MTS converters that can convert my m2ts media from hard drive camera in mp4 file as I read, but it will definitely lose a lot of details doing it and it usually takes a long time encoding the H.264 contents. Also, it can't join my m2ts files together.
To fast organize and join .MTS/.M2TS files without encoding, the Pavtube Media Magician for Mac is a best choice. Its "Lossless Output" option provides a jointless MTS/M2TS/TOD merging and rewrapping solution. Using the software, you can join m2ts/mts clips into one without encoding. Not only the processing time is greatly shortened, but also you get the original HD quality. I have used Pavtube products for about 6 years now. And I have already purchased this program for a PC and a Mac. I was surprised by its amazing speed and high qualtiy video output. Below is a guide I share for your reference.
Free Download Pavtube Media Magician or Mac (Download a dmg file for Mac OS X 10.5 users)
Tip:
If you are a Windows user, please turn to Pavtube Media Magician
Note: The free trial version of Pavtube Media Magician for Mac has the following limitations:
- It will add Pavtube logo watermark in output file(s).
- Lossless output has a file size limit of 5 minutes.
Warnings:
To remux camera videos to MKV/M2TS, you need to use "Lossless Output" in Media Magician for Mac. There are some things you need to pay attention to while using "Lossless Output":
1. Currently the "Lossless Output" only handles MTS, M2TS, MOD, and TOD formats, thus you are limited to do the following rewrapping without conversion:
- Remux MTS to MTS
- Remux M2TS to M2TS
- Remux TOD to TOD
- Remux MOD to MOD
- Remux MTS to MKV
- Remux M2TS to MKV
- Remux TOD to MKV
- Remux MOD to MKV
2. The format and codec of video files on timeline should be substantially the same;
3. Any editing effects (such as Effect, Audio, 3D) will be ignored when output.
The steps to merge/join AVCHD MTS/M2TS camera videos on Mac
1. Import source files into Media Magician for Mac
Run Pavtube Media Magician for Mac, load source videos into it. (Learn the details on how to import source videos into Media Magician)
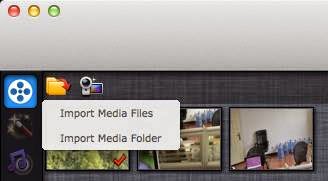
2. Drag and drop hard drive camera m2ts recordings to timeline
In the Timeline panel of Pavtube Media Magician for Mac, you can copy a video clip by "Duplicate This Clip" in the Timeline. You can also change the start time and end time of a clip to trim/cut off unwanted parts in a movie clip. To remove clips, select one or more clips in the sequence and press "Delete". You can also change the order of clips once they are there in the Timeline. If you would like to split a clip into two parts, you can drag the cursor/pointer to the right place and click the "Cut" button to cut off the clip.

Read how to Duplicate, Trim, Split and Delete a Clip with Media Magician for Mac.
3. Remux hard drive camera recored MTS videos with no conversion on Mac
Choose "Output" in the main interface, then switch to "Lossless" > "original" or "Lossless" > "original". Click "Plus" icon to add conversion task, and click "Start" to begin merging and remuxing hard drive camera MTS recordings without recompression on Mac.

Soon after the rewrapping task is finished by Media Magician for Mac, you can add the generated MTS file to your Mac media server and play hard drive camera recored M2TS video over Wi-Fi. Enjoy it now!
Read More:
- How to Solve the freezes when importing MTS media to Premiere CC-2015.3?
- How to Convert MTS/M2TS with Handbrake Easily?
- Best Solution to Play Sony MTS/M2TS Files on MacBook Pro
- Play MTS on Smart TV (Windows and Mac Solutions)
- Top 5 MTS/M2TS Video Editors for Mac
- Top 5 MTS/M2TS Video Editors for Windows (10, 8.1, 8, 7, XP, etc)
- Fix Choppy Issues When Importing AVCHD Files to FCP
- Join and Convert MTS/M2TS Files for playing with VLC Player
- How to Convert 3D AVCHD MTS to 3D Tablet for Watching?