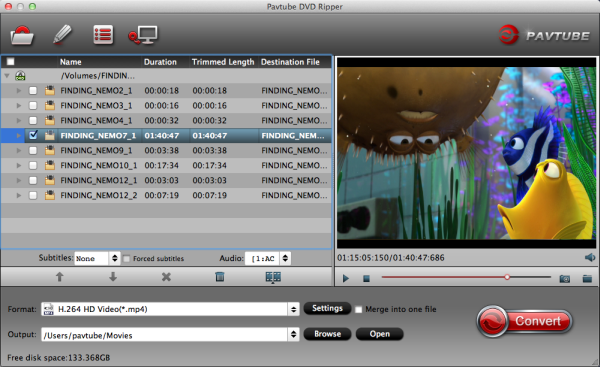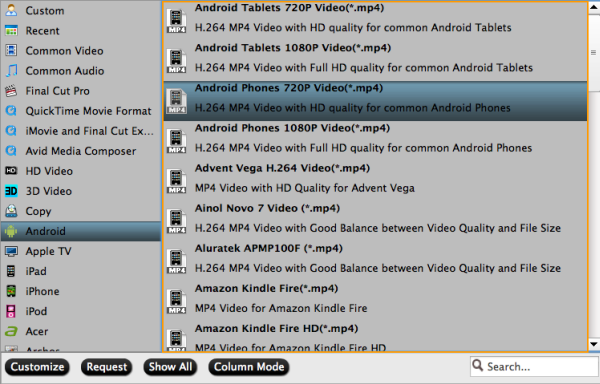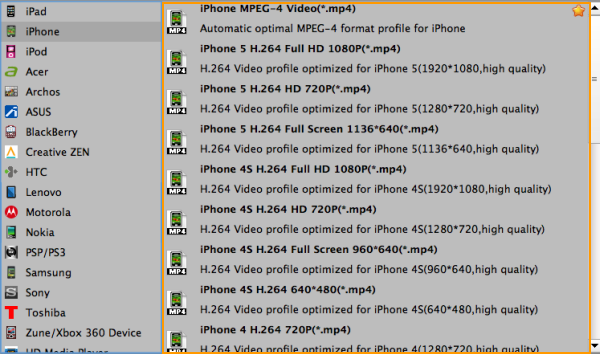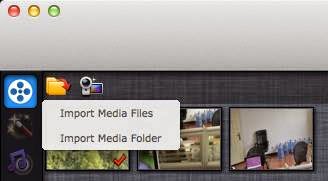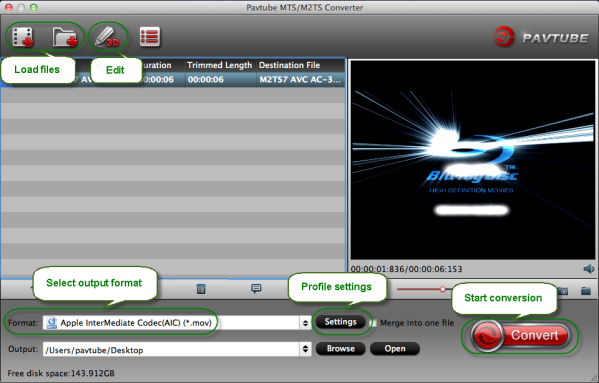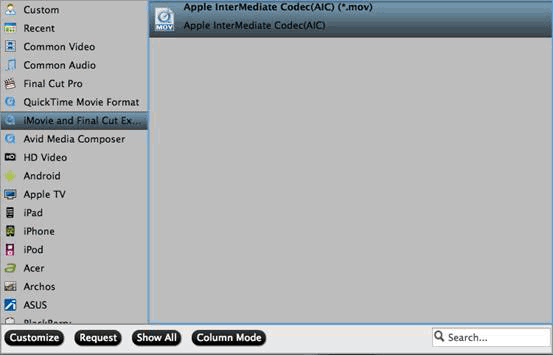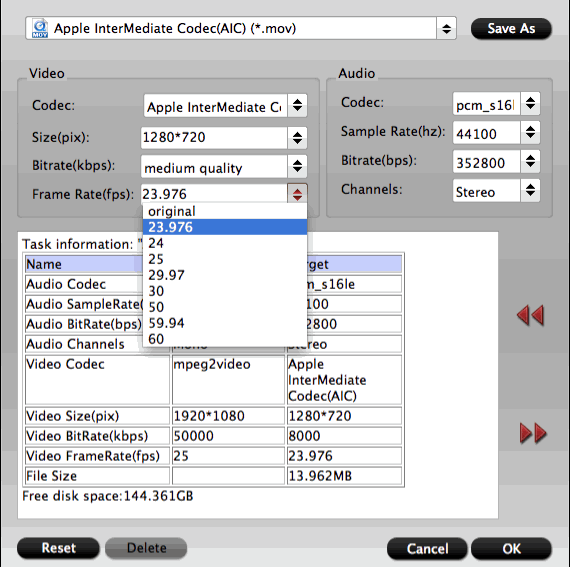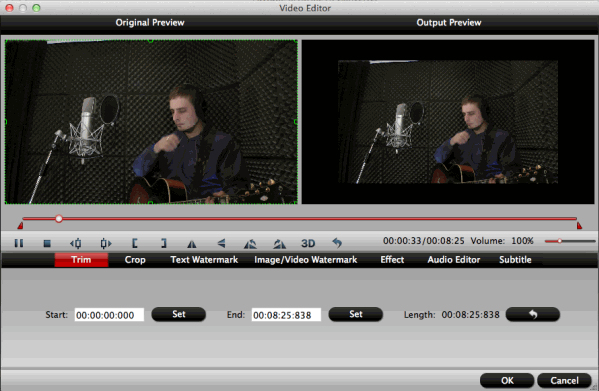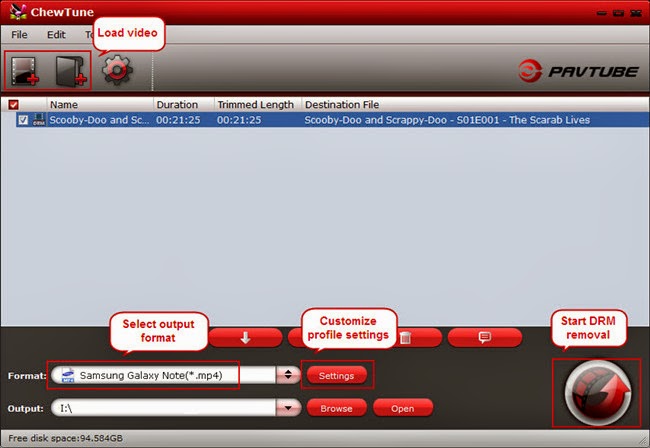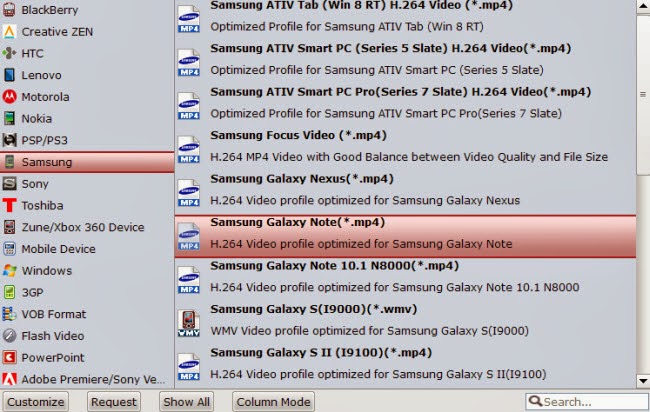The article shows you the best workaround for editing Canon 70D videos in iMovie by transcoding Canon H.264 .mov to iMovie/FCE native editing format - Apple Intermediate Codec.
The Canon 70D is Canon's least-expensive full-performance DSLR. I can't think of anything significant missing on the 70D for a normal person not made of money. The 70D is a fantastic camera at any price. If you think you want one, just get it. The 70D shoots fast and it's always right on-target. Everything about the 70D just goes!
If you have got the Canon 70D and often use it to record full HD video in H.264 MOV format, you may have the need to import Canon H.264 .mov files to iMovie/FCE on Mac, but iMovie best native supported video format is Apple Intermediate Codec MOV format, so iMovie/FCE doesn’t support Canon 70D mov footages well, you may encountered many problems, like import it slowly, and couldn’t edit videos smoothly.

To load Canon 70D H.264 MOV to iMovie or FCE, you need to convert them into iMovie/FCE preferred video format firstly. Besides, it's a pity if you don't keep the original file structure, but it's not unfixable – come and meet this Canon MOV Converter for Mac.
This H.264 MOV to AIC Converter is not only able to convert organized videos files, but also able to deal with various videos and audios in batch. No need to install third party plug-in, no need to fix the settings manually; just import, choose iMovie/FCE preset, and click Convert. It's just as simple as that. The software does a good job in editing H.264 .mov files directly in iMovie/FCE and also easily convert Canon MOV video to FCP, Avid Media Composer and Premiere Pro etc. You can also remux, Trim, cut, split, mix videos, overlays the 1080p H.264 mov footages. Now mac Mavericks 10.9 is supported, feel free to have a try!
Now get Pavutube HD Video Convertr for Mac installed; you can order a license directly or download a trial version here. Ok let's move on!
How to Convert Canon 70D H.264 MOV to iMovie/FCE with AIC MOV
Step 1. Connect your Canon 70D camera to Mac with USB cable or use card reader to transfer the MOV files to Apple hard drive disk.
Step 2. Add Canon 70D 1080p H.264 MOV videos to Mac Canon Video Converter.
Run this HD Video Converter for Mac, and click the "Add Files" button to load individuals mov videos; or you can click "Add from folder"to load the entire folder.

Step 3. Choose editing program compatible format.
Click the "Format "option, to get high video quality with least quality loss, you can choose iMovie and Final Cut Express>Apple InterMediate Codec(*.mov).

Click Settings, you can fix the size to 1920*1080 to get better video quality; also you can fix the bitrate, frame rate as what you need.

Step 4. Now click the big red "Convert" and wait for a while to get the fresh hot converted video.
Click Browse to locate them directly. Ok now the transcoded files now are ready for editing Canon 70D MOV in iMovie or FCE.
The Canon 70D is Canon's least-expensive full-performance DSLR. I can't think of anything significant missing on the 70D for a normal person not made of money. The 70D is a fantastic camera at any price. If you think you want one, just get it. The 70D shoots fast and it's always right on-target. Everything about the 70D just goes!
If you have got the Canon 70D and often use it to record full HD video in H.264 MOV format, you may have the need to import Canon H.264 .mov files to iMovie/FCE on Mac, but iMovie best native supported video format is Apple Intermediate Codec MOV format, so iMovie/FCE doesn’t support Canon 70D mov footages well, you may encountered many problems, like import it slowly, and couldn’t edit videos smoothly.

To load Canon 70D H.264 MOV to iMovie or FCE, you need to convert them into iMovie/FCE preferred video format firstly. Besides, it's a pity if you don't keep the original file structure, but it's not unfixable – come and meet this Canon MOV Converter for Mac.
This H.264 MOV to AIC Converter is not only able to convert organized videos files, but also able to deal with various videos and audios in batch. No need to install third party plug-in, no need to fix the settings manually; just import, choose iMovie/FCE preset, and click Convert. It's just as simple as that. The software does a good job in editing H.264 .mov files directly in iMovie/FCE and also easily convert Canon MOV video to FCP, Avid Media Composer and Premiere Pro etc. You can also remux, Trim, cut, split, mix videos, overlays the 1080p H.264 mov footages. Now mac Mavericks 10.9 is supported, feel free to have a try!
Now get Pavutube HD Video Convertr for Mac installed; you can order a license directly or download a trial version here. Ok let's move on!
How to Convert Canon 70D H.264 MOV to iMovie/FCE with AIC MOV
Step 1. Connect your Canon 70D camera to Mac with USB cable or use card reader to transfer the MOV files to Apple hard drive disk.
Step 2. Add Canon 70D 1080p H.264 MOV videos to Mac Canon Video Converter.
Run this HD Video Converter for Mac, and click the "Add Files" button to load individuals mov videos; or you can click "Add from folder"to load the entire folder.
Step 3. Choose editing program compatible format.
Click the "Format "option, to get high video quality with least quality loss, you can choose iMovie and Final Cut Express>Apple InterMediate Codec(*.mov).
Click Settings, you can fix the size to 1920*1080 to get better video quality; also you can fix the bitrate, frame rate as what you need.
Step 4. Now click the big red "Convert" and wait for a while to get the fresh hot converted video.
Click Browse to locate them directly. Ok now the transcoded files now are ready for editing Canon 70D MOV in iMovie or FCE.
Read More:
- Best 5 Video Converters for iMovie
- Import Sony RX10 II 4K XAVC S to iMovie for Editing
- Editing Phantom 4 4K with iMovie (iMovie 11 included)
- Solution for Importing Videos from Camera to iMovie (iMovie 11 Included)
- How to Save iMovie Project to Quicktime Movie?
- Convert and Import XviD/Divx to iMovie on Mac OS X (Including El Capitan)
- iMovie & M2TS Tutorial: import/convert M2TS to iMovie on Mac
- How to Edit Sony AZ1 1080/60p XAVC S in iMovie?