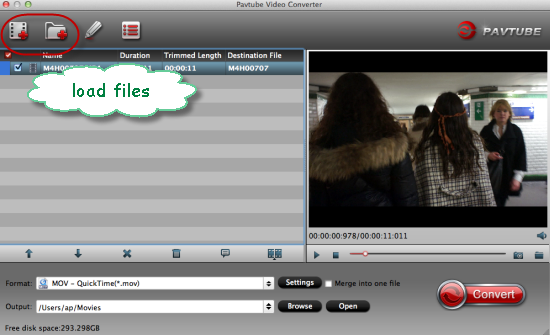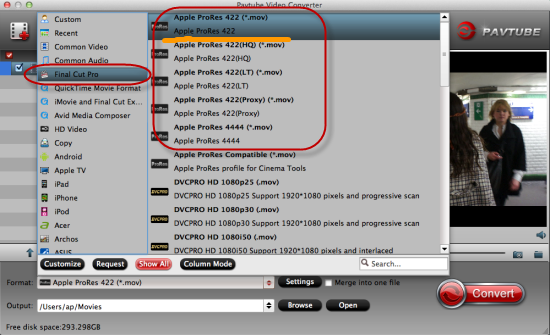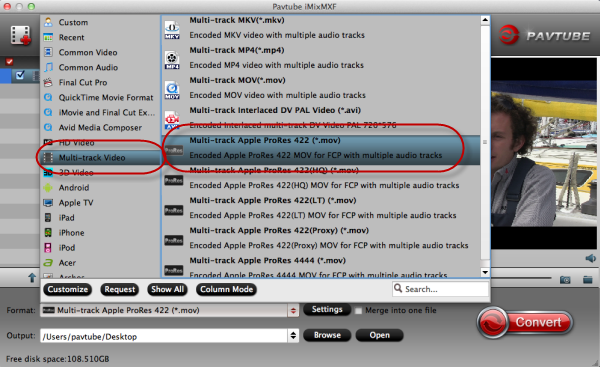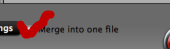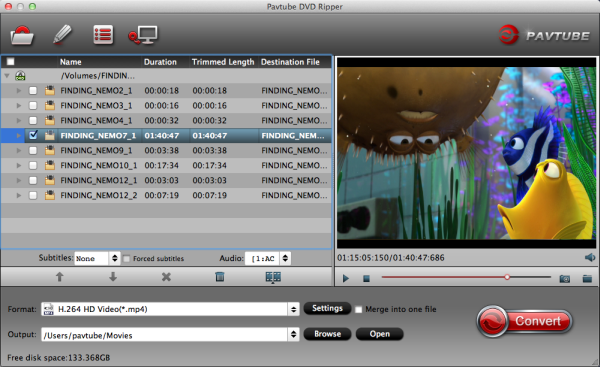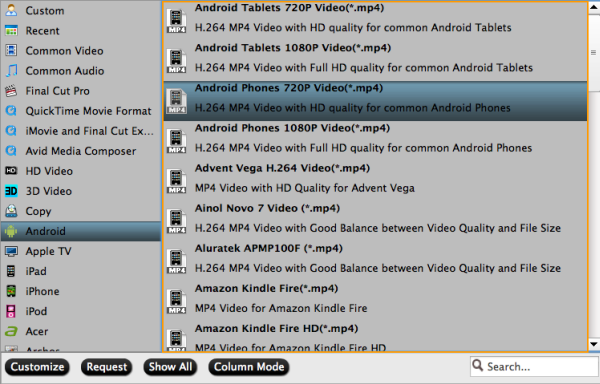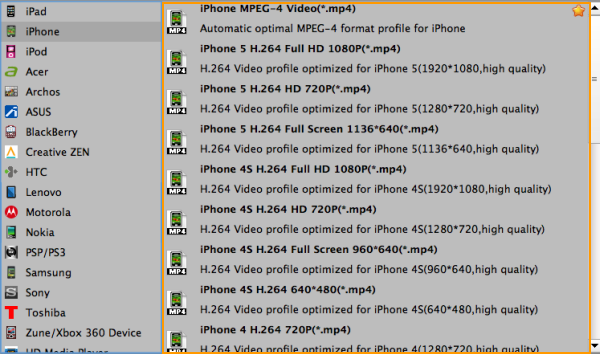Summary: Here are tips and tricks for Sony NEX-FS700 and Final Cut Pro: In order to import and edit Sony NEX-FS700 MTS into FCP 7/X smoothly, you need transcode Sony AVCHD to FCP compatible format on Mac.
As a high-end camcorder, Sony NEX-FS700 is definitely worth buying: professional design, large-sensor, and high quality recording. FS700 can shoot at up to 960 frames per second and now there are already quite a few cameras out there that can do this.

As FS700 records full HD 1080 50/60p MTS/M2TS files in AVCHD format. However, FCP has less compatiblity with AVCHD .mts/.m2ts files, and many users find that the AVCHD format cannot be recognized by FCP 7, for example:
Hello, I own HD video converter for MAC. I'm attempting to batch transfer 1080i HD footage from a Sony FS700 (AVCHD/MTS) to Prores. I want the footage to stay interlaced and not convert to 25P (progressive). Is there a way to do this? Can only find a 25p option. Thank you!
Why this happens just because the codec of AVCHD is not supported by Final Cut Pro. So is there any easy solution to avoid the headache "incompatibility importing problem"? Here is a simple tip for you to make Sony FS700 50/60p AVCHD editable in FCP. Some 1080/50 fps AVCHD clips grayed out in L&T or import window and we were not able to ingest them to FCP until we used third-party encoder to change these 50/60 fps MTS clips to ProRes 422.
What we use: Pavtube MTS/M2TS Converter for Mac to help you get it done.
Good news! At Thanksgiving Big Deal 2013, if you get MTS/M2TS Converter for Mac, you can get Video Converter for Mac free which can help you to edit and play flash video (flv, f4v) on Mac with ease. Take a look now and grasp this opportunity before Dec.10, 2013! Never miss!
It will not only transcode Sony FS700 mts to Prores 422 for native editing in FCP on Mac, but also keeping audio and video synchronization on Windows and Mac (including Mountain Lion/Mavericks).
Sony FS700 workflow-Load FS700 recorded 1080p AVCHD to Final Cut Pro
1.Download Pavtube Sony MTS to FCP Encoder, follow the prompts to install the program. Click "Add" to load Sony FS700 MTS video files or directly drag the files into file list.
2.And then click "Format" bar to choose Final Cut Pro -> Apple Prores 422 (*.mov), this format is best presetted for FCP editing.
3. "Settings" button in the main interface is very useful for you to customize the Video Codec, aspect ratio, bit rate, frame rate, Audio codec, sampling rate, bit rate, channels.
4. After these, you can click "Convert" to start to transcode Sony FS700 MTS to Apple Prores codec for native editing.
Now you can follow the steps and have a try, happy every day!
Read Related Articles: