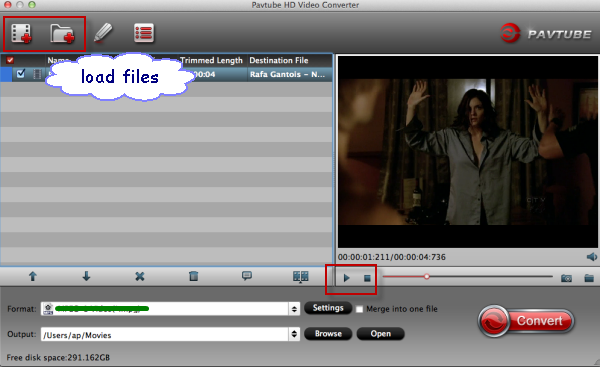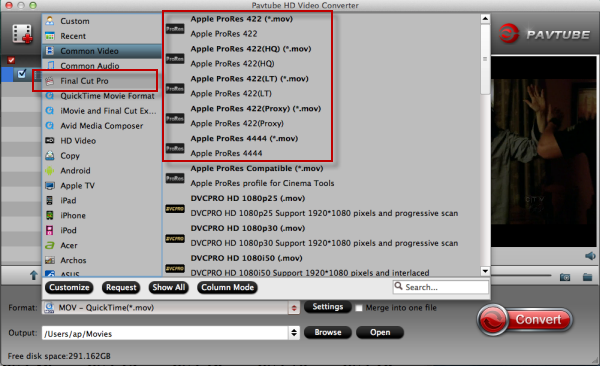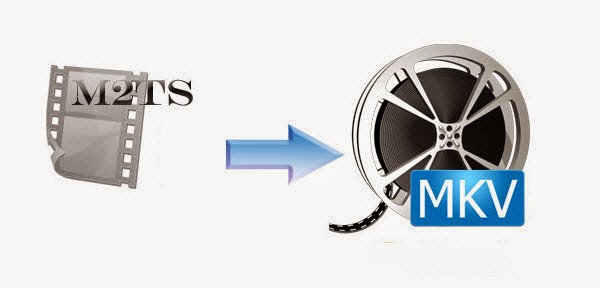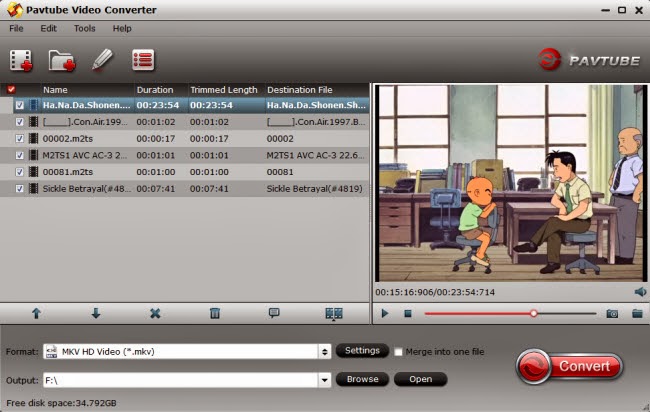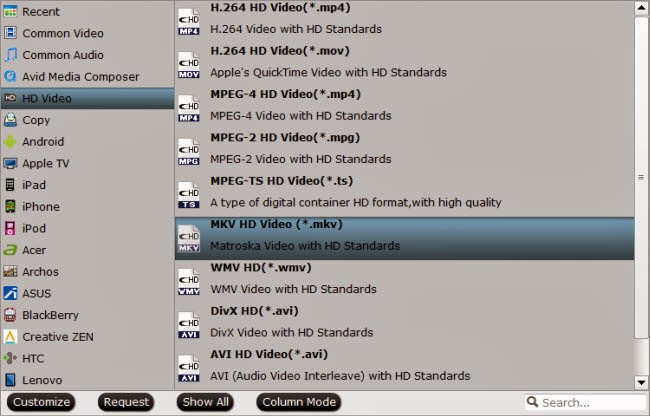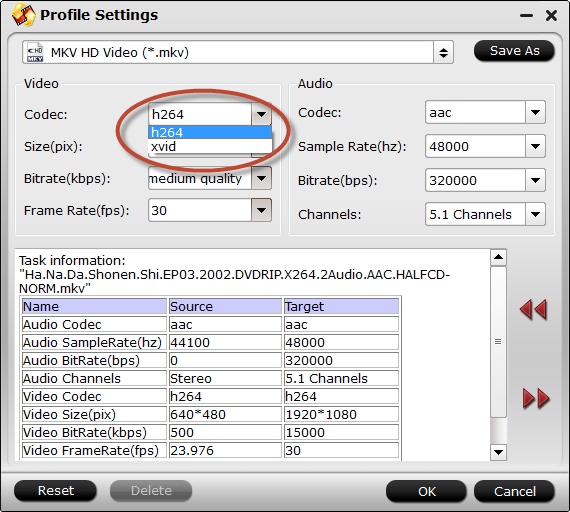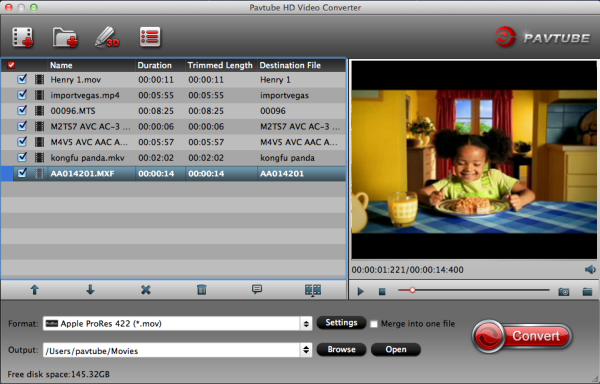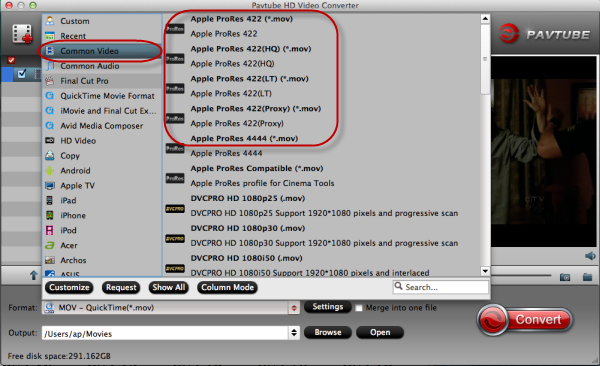The article illustrated below is an exhaustive process to elaborate step by step procedure for M2TS to MKV (Xvid) conversion without quality loss for playing.
M2TS: This innovative file format is available with the video/audio files created by Sony Camcorder models. This is most likely a Sony high definition video file type and recorded using Sony, Panasonic, Canon and other brands of camcorders. However, playing M2TS file is troublesome. In order to view the M2TS footage on HDTV, you need to connect your camera with HDTV via cable. For playing blu-ray movie, you got to put the blu-ray disc in a blu-ray player and connect the player with you on wide screen TV. And that’s why guys like you and me would still seek for easier and flexible ways watching M2TS videos.
To copy the M2TS contents to media server and portable memory storages for playing back, converting M2TS to MKV will make it easier and more effectively.
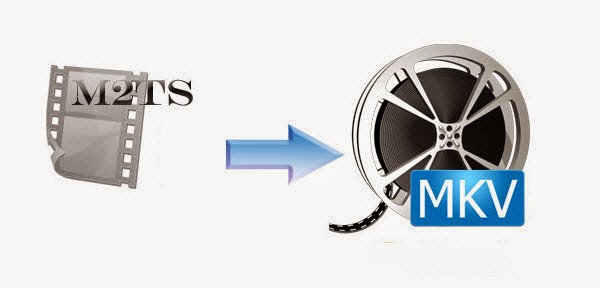 Below is a question from one of my clients:
I am working in industrial automation and I love watching kinds of films. Now I have some M2TS collects, what I wanna do is to join these M2TS videios from Full HD video camcorder. I wonder if is it possible to get these M2TS files into MKV format without quality loss. And I prefer the Xvid codec with MKV format for playback on my HDTV.
Below is a question from one of my clients:
I am working in industrial automation and I love watching kinds of films. Now I have some M2TS collects, what I wanna do is to join these M2TS videios from Full HD video camcorder. I wonder if is it possible to get these M2TS files into MKV format without quality loss. And I prefer the Xvid codec with MKV format for playback on my HDTV.
To help him out, I did long time searching on internet and many testing (different software). And freemake video converter is the softwar I have used very good one ... Unfortunatelly it sarted to crash after some version of the program, so number of joined m2ts files was getting smaller and smaller. That convinced me to search for new program.
But finally I find
Pavtube Video Converter, it works pefectly in M2TS to MKV (Xvid) conversion with fast speed. I didn't find any quality loss, also it joins videos without breaks (lag) besides converting. The Mac version is
Pavtube Video Converter for Mac.
In the following guide I will show you how to convert M2TS to MKV (Xvid).
Step 1: Import the M2TS file.
Run Pavtube Video Converter as the best M2TS to MKV Converter. Click “Add Video” or “Add from folder” icon to load .m2ts video clips.
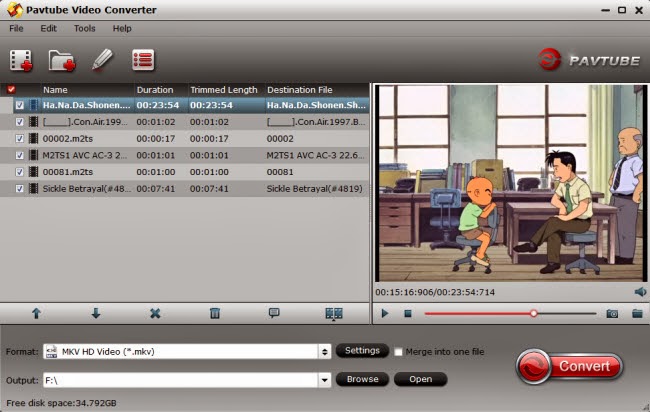
Step 2. Choose MKV as the output format
Click the “Format” bar and follow “Common Video->MKV” if you’d like to save storage. If you are unwilling to degrade the HD M2TS video quality, “HD Video”-> “MKV HD Video (*.mkv)” is a better choice for you.
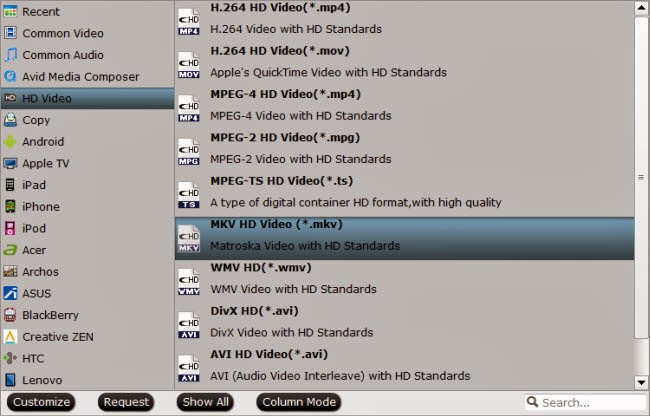
Step 3: Settings (Optional)
You can click “Settings” button and enter “Profile Settings” panel to adjust video and audio settings if necessary. Users are free to reset codec, bit rate, frame rate, sample rate, and audio channels.
Here. You can set XVID as the best video codec for your media player.
Step 3: Start converting M2TS to MKV
Click “Convert” button and the selected M2TS files will be converted to MKV files at once.
Notes: If you would like to join MKV files together, just select these files and check the Merge into one box before click “Convert” button. You may check the converting progress and set auto shutdown in the convert window.
After conveting M2TS to HD MKV, it would be easy to import the converted MKV files to media players like Western Digital TV and enjoy the videos on HDTV.
Tip1: Footage shot by some camcorders may end up interlaced. Juggled edges and ghosting occurs when you preview the M2TS files. In that case you can set deinterlace effect to eliminate the interlacing lines. Follow Edit->Effect->Deinterlacing.
Tip 2: The “Trim” facility allows you to cut out unwanted part from videos. To convert specific part of a M2TS file, you may click the “Edit” button, switch to “Trim” tab, type in desired time in ‘Start’ and ‘End’ box and click ‘Set’ button. Or you can click left square bracket and right square bracket to set start and end time when playing the video.
The M2TS to MKV Converter can help you convert recorded m2ts video files with high video quality, video and audio synchronization are perfectly guaranteed. If you would like to convert M2TS files directly from blu-ray disc,
Pavtube BDMagic (30% off now) is a better choice for you, as the ripper is capable of handling encrypted commercial blu-ray discs.
Read More: