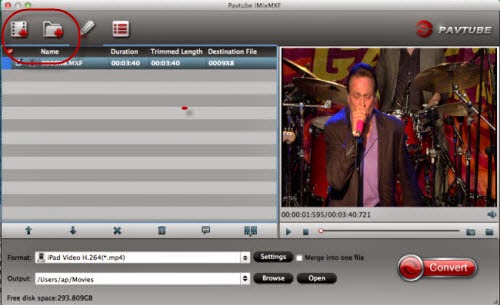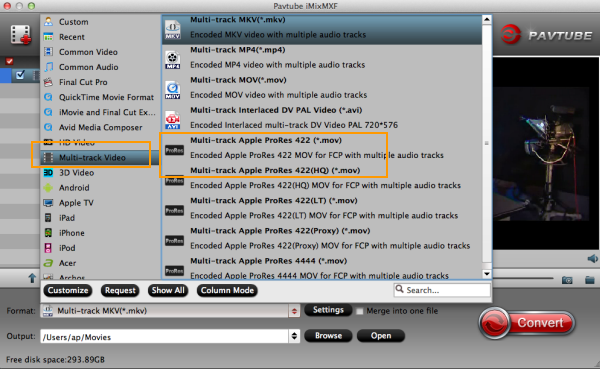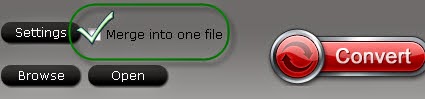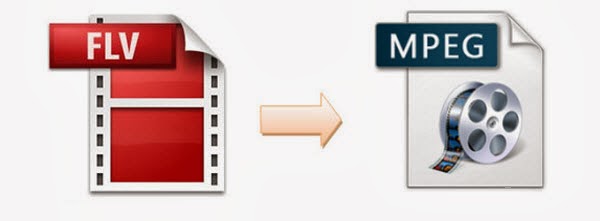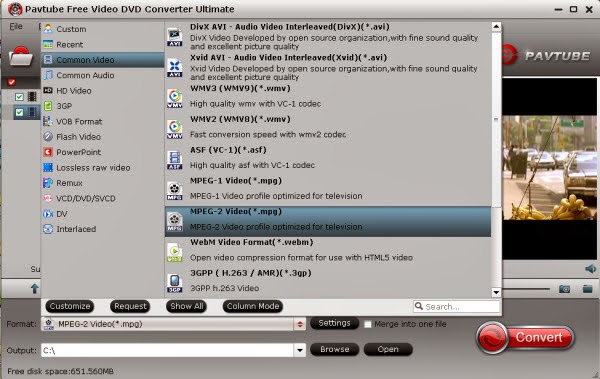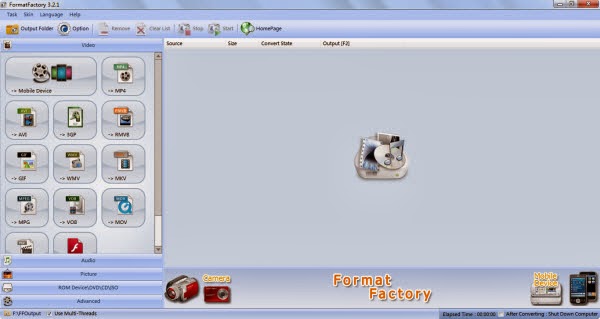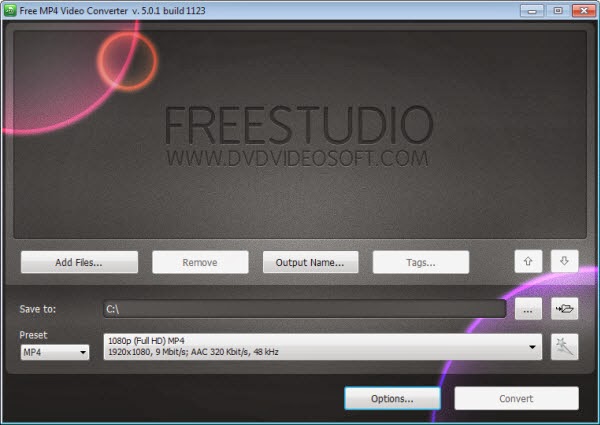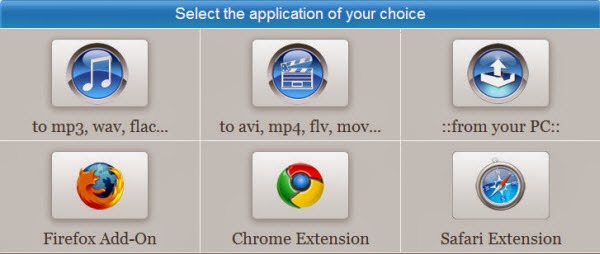To make it easier for editing Panasonic AG-HPX370 P2 multi audio channels MXF videos with Final Cut Pro 6/7 on Mac OS X 10.9 Mavericks, you need to convert P2 MXF to multi-track ProRes codec first.
Panasonic has announced the immediate availability of the AG-HPX370 P2 HD camcorder, an affordable second-generation, interchangeable lens camcorder with 10-bit, 4:2:2 , independent-frame full 1920 x 1080 resolution AVC-Intra recording. The AG-HPX370 is a top-level image capture device that also offers a high degree of versatility. It can accommodate both 1/3″ and 2/3″ lenses, it shoots in standard definition as well as HD.

AG-HPX370 is a professional camcorder which is able to shoot video clips in MXF format, but the HD experience also brings a problem to the users who want to ingest MXF files from HPX370 P2 card into FCP 6/7. Actually it’s not hard for you you can import Panasonic AG-HPX370 P2 MXF directly into FCP 6/7 as long as you have converted your P2 MXF footage to FCP compatible MOV with ProRes codec.
However, you may got the MXF footage taken by AG-HPX370 camera with several video streams or audio tracks. So for people who want to edit them in FCP 6/7 always want to keep the multiple audio/video track separately as original. Is it possible to solve this big puzzle?
Of course! YES! Come and meet this multi-audio track MXF Converter for Mac and follow these steps as below.
With Pavtube iMixMXF you are allowed to preserve all or any audio tracks for output Prores .MOV and mix the multiple audio tracks into one if you need.
Transcode Panasonic AG-HPX370 P2 MXF to Multi-audio track ProRes 422 for FCP 6/7 with all audio tracks preserved on Mac OS X 10.9 Mavericks
1. Connect your AG-HPX370 P2 camera to Mac and keep it on. (Please make sure you have the entire MXF file structure as it saved on your camcorder’s P2 card)
Get Pavtube iMixMXF installed. Now follow the top left two icons to load individual mxf or in batch.
2. Click "Format" and choose Multi-track Video>Multi-track Apple ProRes 422(*.mov) as the most compatible codec for FCP 6/7 editing.
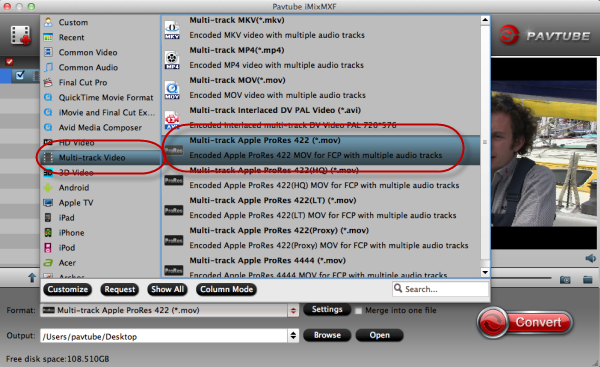
3. Click "Settings" to free select needed video/audio tracks.
Check the tracks you need and left others unchecked, thus you can get Multi-track MOV with your needed audio streams. Note there’s a mix into one track icon on the bottom, it will combine all your checked audio tracks into single one.
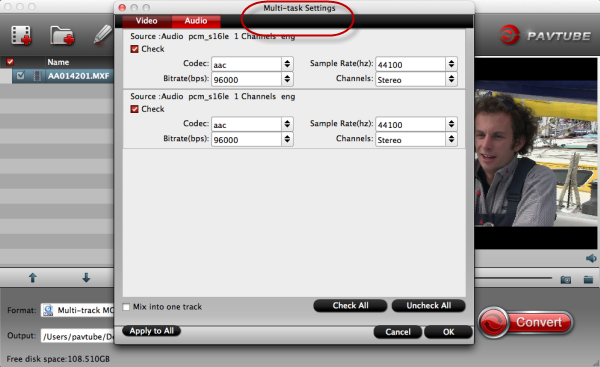
4. Click the red "Convert" and just let it go!
Wait for a while to get this Panasonic AG-HPX370 multiple audio track into ProRes MOV for FCP 6/7 editing on Mac OS X 10.9 Mavericks.
P.S.
1. Pavtube also have a Mac MXF to FCP converter program for users that do not need to deal with multi-track video/audio files; only $29 is needed atm. Refer to here to quick look this MXF Converter for Mac (Mac OS X 10.9 Mavericks supported).
2. Good news for Blu-ray/DVD fans! Pavtube studio now provides ByteCopy for Mac plus iMixMXF bundle, saving $17 immediately! (ByteCopy for Mac is a multi-track featured blu-ray ripping program. With it, you can easily backup blu-ray to lossless multi-track MKV without any quality loss, transcode to multi-track MP4/MOV/ProRes and other mainstream video formats.)
Read More:
- MXF & FCP X Workflow: Help Importing MXF into FCP X
- Video Solution: Edit XDCAM MXF in Adobe Premiere Pro CC
- Import Panasonic HVX2000A MXF Files to Avid MC for Editing
- Import Canon C300 Mark II 4K MXF to iMovie on Mac
- Convert Panasonic AJ-HPX2700 P2 MXF to Avid/Premiere/Sony Vegas Pro
- How to Convert Camcorders MXF to any formats on Mac (macOS 10.12 Sierra included)