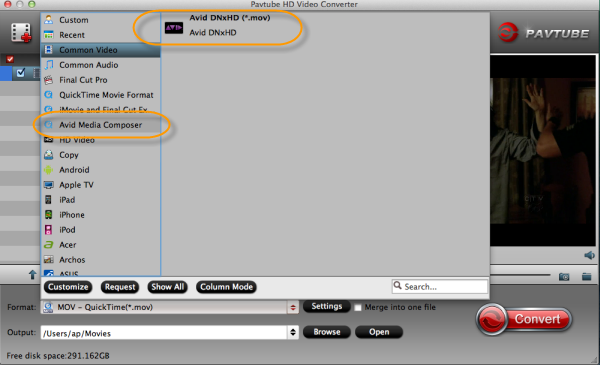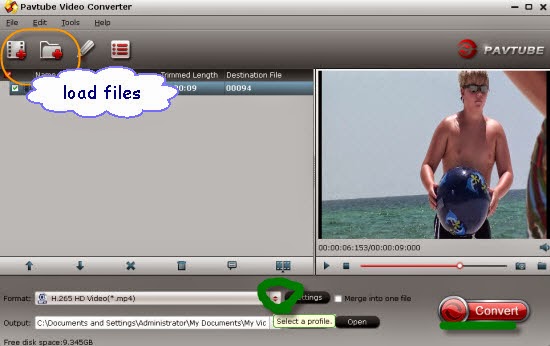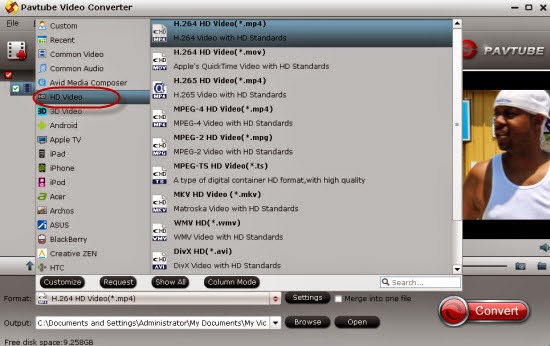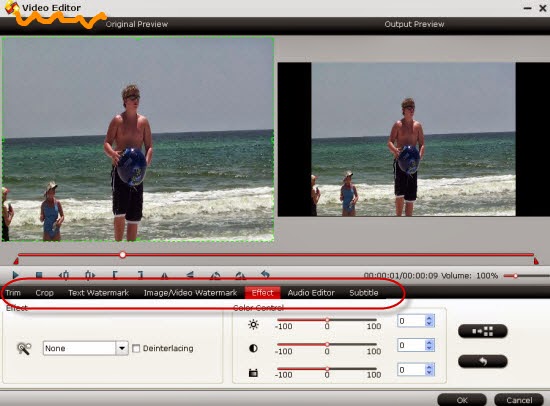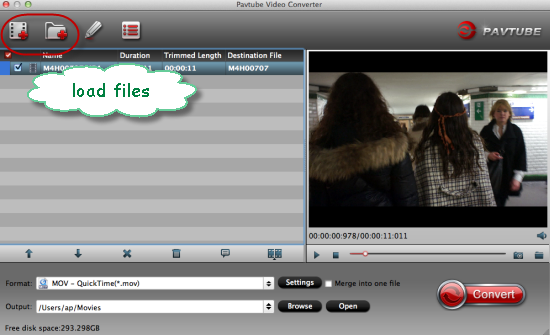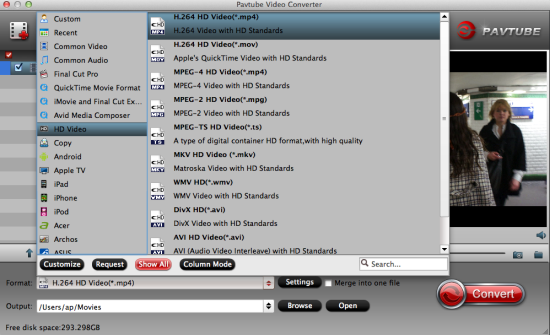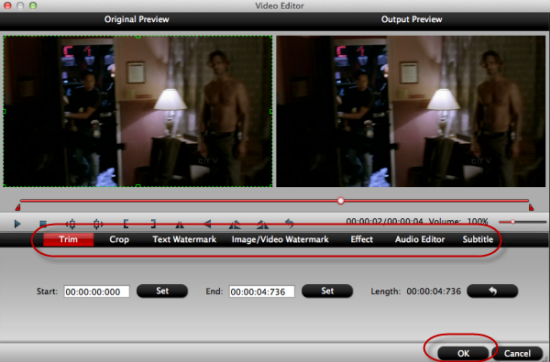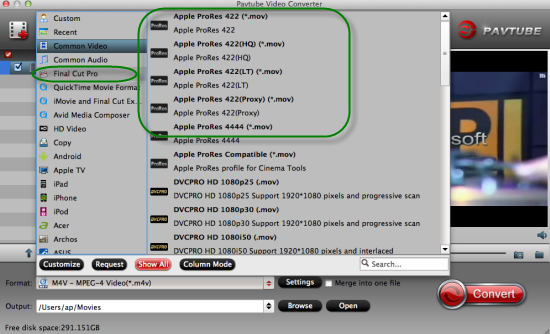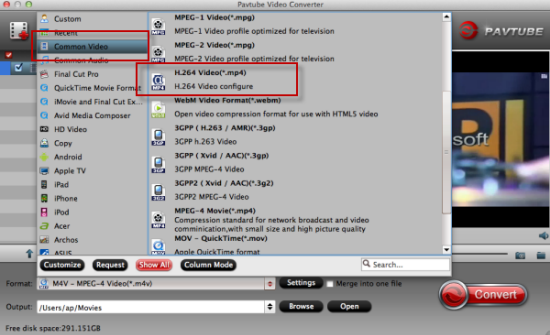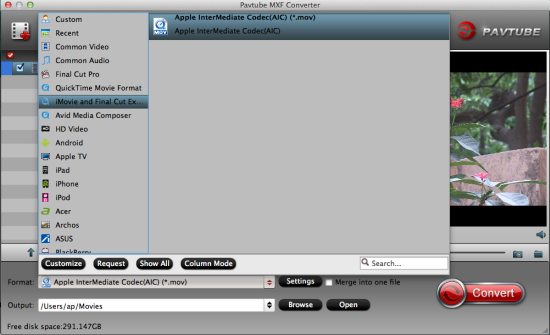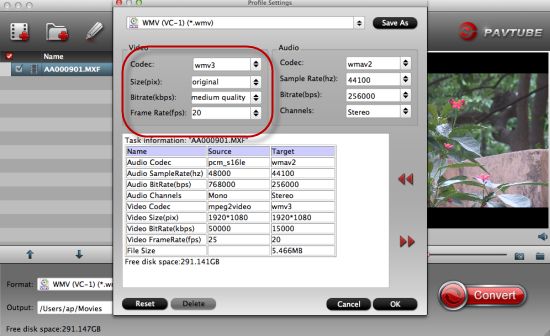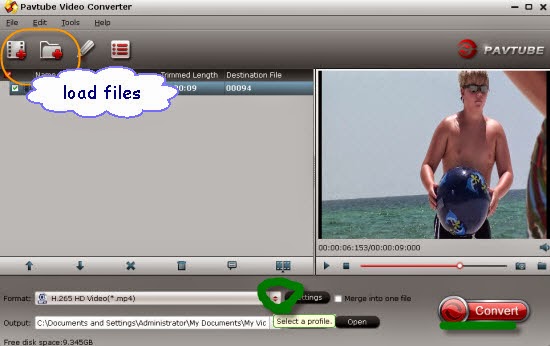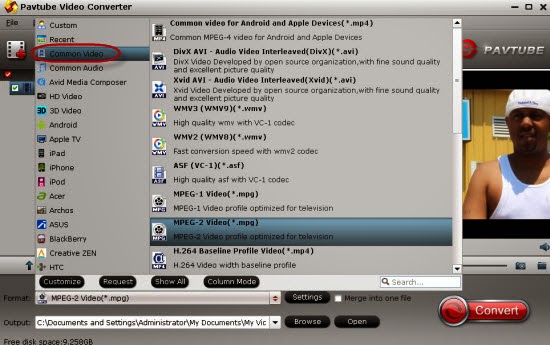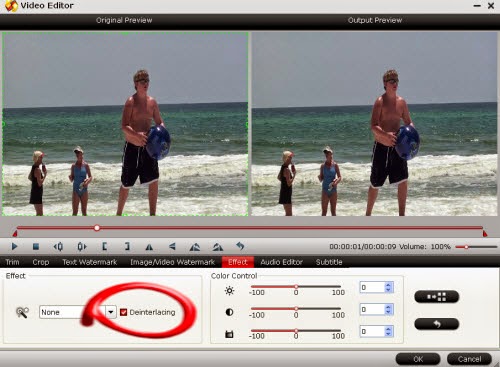"No MKV file will open in Premiere Pro CC. Only pictures will open. I've tried to convert MKV into MP4 for importing to PP CC, but it would not open. When I drag a MKV into Adobe editing program, it says none of the items dropped in Premiere Pro CC can be opened. If I manually search for video files using the program, it says there was an unknown error."
How do you think of the issues someone has met above? Here let’s firstly have a talking on MKV format, okay? The MKV is an open standard free container format, a file format that can hold an unlimited number of audio, video, subtitle tracks or picture in one file. As the container format , it cannot easily be accepted by FCP and Sony Vegas, etc.
So how to let Premiere Pro CC read the MKV files smoothly? Let me introduce the Pavtube Video Converter for Windows/Mac for you. As the best Premiere Pro MKV Converter, which can convert MKV video to Premiere Pro CC/CS6/CS5 supported formats on Windows and Mac. In addition, you can convert MKV to popular tablets or media players.
Detailed features of this MKV to Premiere Pro CC converter:
- Convert MKV to H.264, MPEG, DNxHD, WMV codec for Premiere Pro CC
- Easy operation and faster conversion peed
- Transcode MKV to MP4, MOV, WMV, FLV, 3GP, etc
- Adjust and set the output videos by ourselves
How to convert MKV to Premiere Pro CC supported format?
Step 1.Launch the .mkv video conversion software on Mac and click Add File to load the MKV files you want to convert. Or directly drag MKV videos to the MKV to Premiere Pro Converter. After the files are loaded, you can preview them and take snapshots of your favorite video scenes.
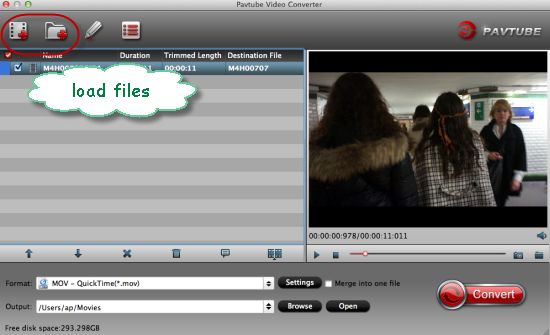
Step 2.Click the format bar or the pull down menu of “Format” to select output format-Adobe Premiere/Sony Vegas > MPEG-2 (*.mpg) for Premiere editing easily.
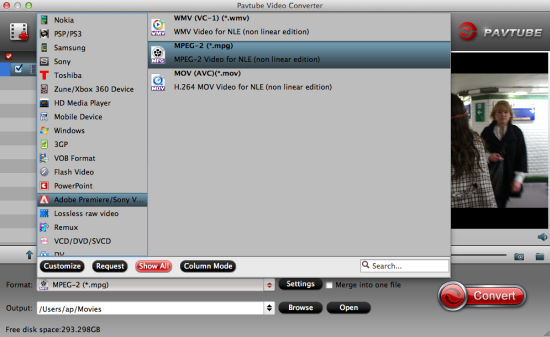
Step 3. Specify the Settings. To get the best video quality and sound effect, you are allowed to easily adjust video/audio parameters such as bitrate, sample rate, frame rate, codec, channels, etc after clicking on "Settings"
At the end, click the "Convert" button to start the MKV to MPG conversion. When the conversion is finished, you can click "Open" button to get the generated MPG files effortlessly. After transferring files into Premiere Pro CC, we are glad to tell you it’s time to enjoy editing MKV files there.
Editor's Recommendations
- Can Final Cut Pro X Edit DJI Phantom 4K video?
- Import and Edit Sony A6300 4K XAVC S to Avid Media Composer
- Tapeless MTS Workflow with Final Cut Pro 7
- Premiere Pro CC 2015 can’t import MPEG2 files
- Importing Typhoon-H 4K videos to FCP X for editing
- Tips for Importing and Editing Canon 5D Mark IV 4K MOV with Avid MC
- Top 5 best MXF video converter for Mac
- Import Canon XC15 4K footages to Premiere Pro CC
- Import 4K video (MOV, MP4, MXF, XAVC, MTS) to Pinnacle Studio for editing
- GoPro Hero 5 4K to FCP X - Importing GoPro Hero 5 4K footages to FCP X
- How to edit H.265/HEVC files in Adobe Premiere Pro?
- Compress and Convert Samsung NX500 4K H.265 video to 1080p video
- Edit iPhone 7/7 Plus Video in Premiere Pro CC/CS6/CS5