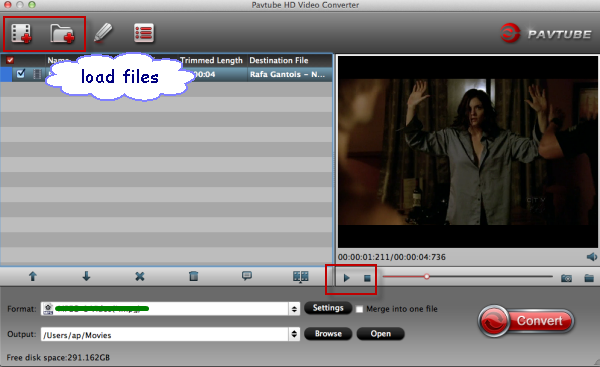Canon EOS-1DX, a fantastic camera that can deliver high
quality videos with the
full-frame 18.1 Megapixel CMOS sensor and all-new
Dual DIGIC 5+ Image Processors, features the Enhanced EOS HD Video at 1920 x
1080 in selectable frame rates of 24p, 25p, or 30p; and 720p HD or SD video
recording at either 50p or 60p. In the dimmest low-light conditions it can also
provide sharp, low-noise images low-noise images.

However, here comes the problem. How can we edit video files
shotting by Canon EOS-1D C in FCP? We all know that Final Cut Pro provides
non-linear, non-destructive editing of any QuickTime compatible video format .
But frequently, we will notice that, sometimes .MOV video files taken by some
DSLR camcorders could not be read by FCP directly, such as Nikon DSLR, Canon
DSLR. Why? It is codec problem that MOV works as container format which can hold
most codec data, but it still may contain the codec that FCP could not recognize
just as Canon EOS-1D C MOV files. If you want to import Canon EOS-1D C MOV to
FCP for better video enjoyment, you will have to use a practical Mac MOV to FCP
converter.
Final
Cut Pro supported
best video format is Apple ProRes 422 Codec MOV
format, so in a word, you need to
convert EOS 1D MOV to ProRes 422 codec MOV format . You
can follow the steps below to edit EOS 1D video well in FCP on Mac.
The preparation you need to do is that to find
a best MOV to FCP converter for mac.
Step by
step for you to convert Canon EOS-1D C MOV to FCP compatible format.
Step 1. Load Canon EOS 6D mov files.
After install, open up
the professinal
Canon 6D MOV to Final Cut Pro Converter. Click "
Add video"
or "
Add from folder" tag to browse and load source MOV files from your Canon 6D
camera directly or from an archived folder saved on your HDD. You are allowed to
add multiple files to convert at a time.
Tip: If you have
multiple MOV files, you can select the "
Merge into one" box to join your MOV
files into one single file.
 Step 2
Step 2. Select output format for Final Cut Pro 6/7/X.
Click "
Format" column to choose the "
Final Cut Pro -> Apple ProRes
422 (*.mov)" Apple ProRes 422 MOV as best output format for editing in FCP
6/7/X.
 Step 3
Step 3. You can click settings button to adjust the output
video and audio’s parameters, such as resolution, bitrate, codec and frame rate,
etc.
 Step 4
Step 4. Edit function is useful and convenient for you to use.
You can trim, crop, adjust effects or add watermark to the video. such as "how
to trim and maintain a certain section of a Canon 6D MOV clip?"
Click
"
Edit", when the "Video Editor" interface appears, switch to "
Trim" tab, on
which you are allowed to trim your wanted section by setting Start and End time.
When finished, click "OK" to confirm.
 Step 5
Step 5. Convert Canon EOS 6D MOV to ProRes 422 MOV for FCP 6/7
or FCP X.
Click "
Convert" button to start convert Canon EOS 6D H.264 MOV
videos to ProRes 422 MOV for working within Final Cut Pro (or FCP 6/7, FCP X).
When the conversion is done, click "Open" button to get the generated ProRes 422
files for using in FCP 6/7/X.
After converting Canon EOS 6D MOV files,
just according to the following tutorial
import the output Apple PreRes 422 .mov files to Final Cut Pro
(X), Final Cut Pro 7 or Final Cut Pro 6 for editing the video. Optimize your
workflow and save time with the Apple ProRes compression for Final Cut Pro X.
You can also import the output videos to Final Cut Express 4 (FCE 4) for editing
in full HD.
Additional Contents
Pavtube HD Video
Converter for Mac can also help you convert Canon EOS 6D MOV files to Mac
Compatible Formats like ProRes 422(*.mov), Apple Intermediate Codec
(AIC)(*.mov), Avid DNxHD, XDCAM MOV, HDV, DVCPRO, MOV(AVC), H.264 MOV for
editing software FCP (X), iMovie, FCE, Avid Media Composer, Adobe Premiere Pro,
Apple Aperture 3, Kendlive, etc or convert to other common formats such as MP4,
WMV, MPG, MPEG, 3GP, AVI, and even H.264 MOV for other usages. Only need to
change the "step 2″:
- choose "Avid DNxHD (*.mov)" for Avid Media
Composer
- choose "Apple InterMediate Codec (AIC) (*.mov)" for iMovie or
Final Cut Express
- choose "MOV (AVC) (*.mov)" for Adobe Premiere Pro
Good-fellowship clew: Here is a Free DVD Creator for Mac,
it can help you free burn Canon 1D MOV video to DVD disc on Mac (include
Mac Mountain Lion 10.8).
The last step you need
to do is to imput the created file from
Canon EOS-1D C MOV Converter to FCP.