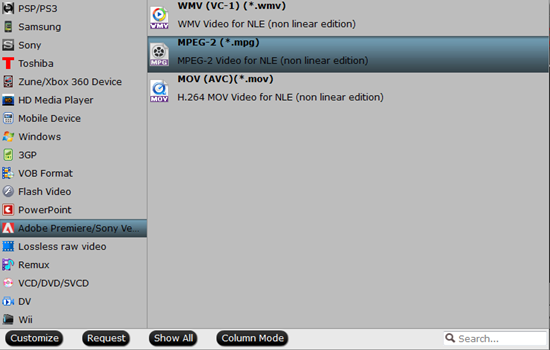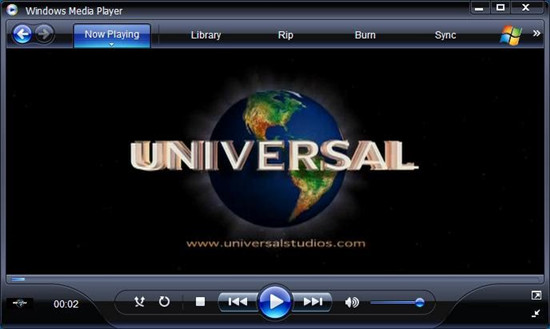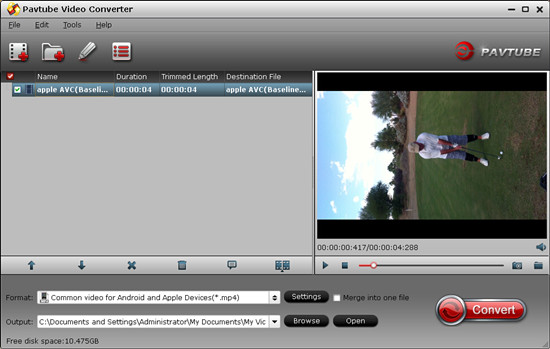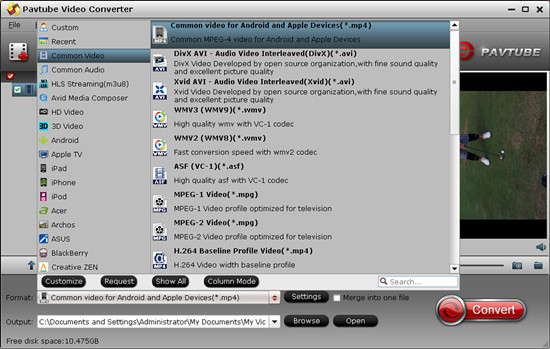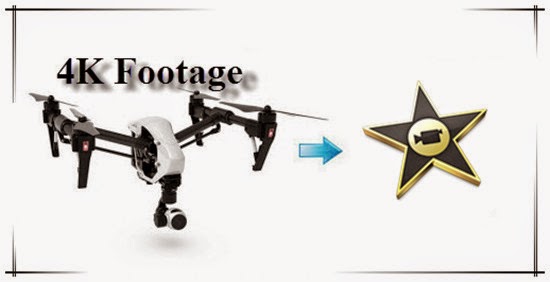Summary: If you are looking for a solution to convert MXF file shot by Ikegami HDS-V10 for editing in Premiere Pro, this article is worthy reading. It presents the detailed steps required to convert Ikegami HDS-V10 MXF to MPEG-2 for use in Premiere Pro.

Ikegami HDS-V10 camcorder is a professional high-end camcorder, it uses 2/3-inch 3CCD system and digital process IC (ASIC), it can help you to record high quality videos in the resolution of 1920*1080, the recordings will be in MPEG-2 HD Long GOP MXF video format, the MXF video format is mainly used by professional camcorders, which can give you high quality videos.
However, when importing and editing Ikegmai GFCAM HDS-V10 MXF videos in Premiere Pro CC/CS6, users always encounter video, audio and other import problems. “I want to edit my Ikegami HDS-V10 .mxf files in Premiere Pro CC without quality loss, what should I do? And I take much time on importing Ikegami MXF video into Premiere Pro CC. The process is a pain in the neck.”
Owing to video codec, computer configuration and operating environment, it is difficult for Premiere Pro to recognize MXF videos. Even though the users can import the MXF videos to PPro, some importing issues will occur as the above users met due to the incompatibility. As .mxf format is efficient, but simply isn't engineered to maintain quality during complex post production effects processing. Uncompressed HD format delivers superior image quality, but data rates and file sizes can stop a workflow dead in its tracks. Well, MPEG-2 MPG format delivers both efficiency and quality without compromises. So, before transferring Ikegami V10 MXF to Premiere Pro CC/CS6, you’d better convert MXF to MPEG-2 MPG, Premiere Pro best accepted format, for smoothly editing.
Overall, Pavtube MXF Converter for Mac (review) is just one of the best MXF to Premiere Converter for you to transcode MXF files for PPro CC/CS6 smooth editing on Mac (Yosemite included). The program is capable of converting Ikegami GFCAM HDS-V10 MXF as well as Canon XF, Sony XDCAM and Panasonic P2 MXF to DNxHD, Apple ProRes, AIC, etc on Mac OS X for smoothly importing and editing in various non-linear editing systems, including Avid Media Composer 5.5/6.0/6.5, Final Cut Pro, iMovie and more.
How to import Ikegami HDS-V10 MXF to Premiere Pro CC/CS6 for editing?
Step 1: Download Mac MXF Converter, and follow the prompts to install the program. When the installation is complete, the best MXF to Premiere Converter will launch automatically.
Step 2: Click “Add video” button to load Ikegami HDS-V10 MXF files or directly drag the files into file list. By default, the files are selected. You can delete files which you don’t want to import to.
Step 3: Click “Format” bar to determine output format. For best image quality, click the format bar and choose “Adobe Premiere/Sony Vegas>>MPEG-2 (*.mpg)” as output format.
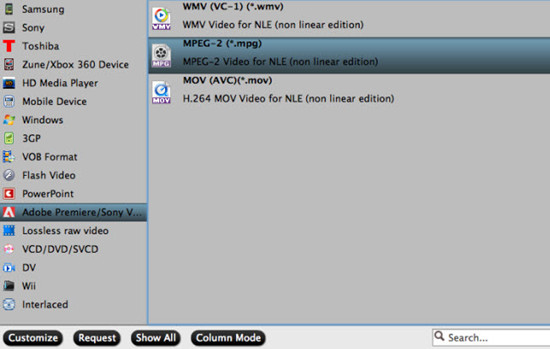
Step 4: Click “Convert” button to start to convert Ikegami HDS-V10 MXF to MPEG-2 MPG format. After conversion, import the converted MXF videos to PPro CC/CS6 for real time editing and mastering.
Conclusion: You can set auto shutdown in progress window or leave it there and come back later. There is no more difficulty in editing Ikegami HDS-V10 MXF in Premiere Pro CC/CS6.
Further Reading:
- Playing Captured AVI Files from Bushnell Trail Camera on QuickTime Player
- H.265 Converter- Encode/Decode H.265 to MKV, MP4, AVI, MOV, WMV, FLV on Mac Yosemite
- Convert Multi-audio Channels MXF with Original Audio Tracks Preserved
- Insert any Videos into WordPress Blog for Playback with Mediaelement.js
- Top 4 Best MXF Converter for Mac Review 2015
- Convert Video to M3U8 with FFmpeg Alternatives for Windows
- Convert Sony HD1550 XAVC 4K Video to ProRes for FCP X Editing