Q2: Canon T3i is perfect and I'd
rent one for a wedding, and I am stuck with working with Final Cut Pro 7. Cause as it stands now any time i go to Log and Transfer and try to import files i get messages like FCP doesn't recognize format or something like that. What I'm wondering is their a program out there that can convert the video files of a T3i to a file format that can be read in Final Cut Pro 7.

The Canon EOS Rebel T3i/600D is new of the remarkable digital SDL cameras. And reading previus discussions, we learn that many folks are eager to find a best Canon T3i video converter to get the T3i camera recognized in FCP 7.
At first you should know that Canon T3i records its movies as .MOV files using variable bitrate H.264 compression, which is much more conservative of memory card space, but not fit for editing in FCP 7. To help you to get Canon T3i mov files editable in Final Cut Pro 7, Pavtube Canon MOV Converter for Mac is the first choice for you to make smooth videos for editing in FCP 7. It makes it easy to convert Canon T3i MOV footage to ProRes 422 for FCP.
Encode/Render Canon T3i H.264 mov video to Apple ProRes 422 Codec for FCP 7
In order to process Canon T3i MOV footage fast and seamless in Final Cut Pro, it requires that the H.264 .mov videos to be transcoded into Apple ProRes codec, which is the best intermediate codec developed specifically for seamless Final Cut workflow.
Step 1. Load H.264 .mov footage to Canon H.264 MOV Converter.
Transfer h.264 encoded .mov files from Canon T3i camera to your Mac HDD via USB cable. Run Pavtube HD Video Converter for Mac as the best Canon MOV to FCP Converter, and click the "Add" button to load .mov footage.
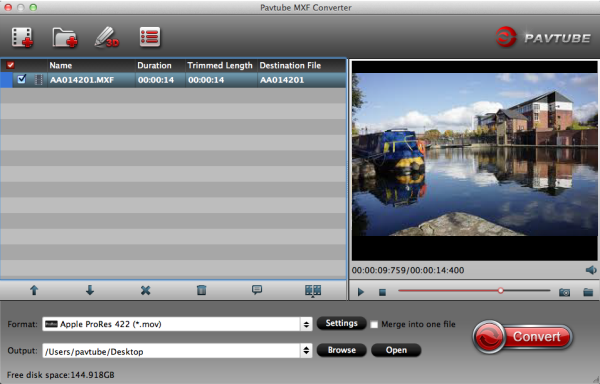
Step 2. Set a FCP friendly codec (e.g. Apple ProRes 422) as export format.
Click on "Format" bar and set a FCP friendly codec in dropdown-list. You are advised to follow "Final Cut Pro" template and choose "Apple ProRes 422 (*.mov)" as export format.

Tips:
1. H.264 codec has a much higher compression ratio than Apple ProRes, so the ingested files are significantly larger than the original files.
2. If you prefer smaller file size, choose "Apple ProRes 422 (LT) (*.mov)" instead.
3. The "Apple ProRes 422 (Proxy) (*.mov)" format offers file size at SD levels and is recommended for 480i/p and 576i/p shootings.
Step 3. Set possible best quality for FCP 7 editing.
Click the "Settings" button and customize proper video/ audio parameters if necessary. Video size, bitrate and fame rate are flexible and can be adjusted as you like.
E.g. Set video size to 1920*1080 when you feel like to keep 1080p as the source file features. Or set "original" in video bitrate drop-down list to keep best quality. You may skip this step as well as default format works well with FCP too.
Step 4. Start the process to convert Canon T3i mov files to ProRes 422 for FCP by clicking the big "Convert" button.
- Before you try to do the conversion, if you are also a FCP X user, please make sure that you have installed the Apple ProRes Codec manually since the FCP X asks users to install it by themselves.
Once the conversion is finished, you can click "Open" button to get the output files effortlessly.
Now you have got it right, feel free to import and edit Canon T3i mov files to Final Cut Pro 7.
- Refer to the guide to import video files and projects into Final Cut Pro.
Additional editing features of the Pavtube Canon MOV to ProRes Converter:
1. Combine files together- check the files to be merged in file list and check 'Merge into one' box beside 'Settings' button.
2. Deinterlace- click 'Editor', switch to 'Effect' tab, find 'Deinterlacing' box, and check it to eliminate interlacing lines.
3. Thumbnail- click 'Snapshoot' button when previewing the video. Click 'Option' to set the image format of screenshots.
4. Trim a section of the movie- click 'Editor', switch to 'Trim' tab, and input time point in start and end box.
The Pavtube HD Video Converter for Mac supports a more variety of DSLR cameras than you expect – including Canon EOS 5D Mark III, EOS-1D Mark IV, EOS 5D Mark II, EOS 7D, EOS 60D, Rebel T4i, Rebel T2i, Rebel T5i and Nikon DSLR cams. Pavtube Video Converter reads standalone .mov files from Canon memory card. You don't need the full card structure, just pick up what you want to keep.
Read Related Articles: