This article will explain why we often failed to import AVI to iMovie, and I will introduce a step by step guide on how to successfully import all kinds of AVI files to iMovie on Mac.
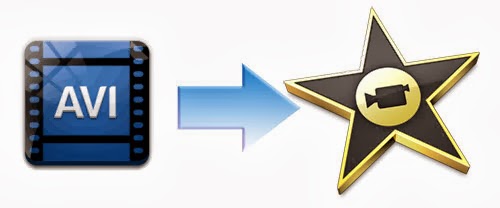
Question: I shot video footage and then captured using Scenalyser to an avi file. A friend would like to import the footage into iMovie (he also has Final Cut Express but doesn't use it much). iMovie will not import my avi files. Is there a way to do this?
Best answer:
In fact, the iMovie can only support MP4, M4V, MOV files and some types of AVI files. You may know that AVI file can be associated with three coedcs like AVI, XviD and DivX. Supposed that your handy .avi can't be recognized by iMovie, it's because of the AVI codec used to .avi file isn't compatible with iMovie.
As a result, importing an AVI file to iMovie directly always end up stuck in the copying process. Even an AVI video is successfully imported to iMovie, it is either without sound or video, or with jarring images.
So, how to import AVI to iMovie and achieve the perfect result?
In order to edit AVI videos in iMovie, you can try converting AVI to iMovie acceptable file format like AIC .mov on Mac, then you can get the generated file to be imported into iMovie for further editing in iMovie.
Pavtube AVI to iMovie Converter can give you easy but effective solution for importing AVI footages into iMovie for editing on Mac. With the assistance of the HD Video Converter for Mac, you can effortlessly transcode AVI to AIC for iMovie editing. As it has presets for iMovie, so the output video quality can be optimized. More than that, it can do other video like Prores, DNxHD, MPEG-2, etc to a specific programs like FCP, Avid MC, Adobe etc. Also, you can extract audio from the source video with it.
The easy guide on how to convert AVI for importing to imovie for editing on Mac
Preparation:
1. Install and launch Pavtube HD Video Converter for Mac. You can directly drag and drop .avi video files to this software.
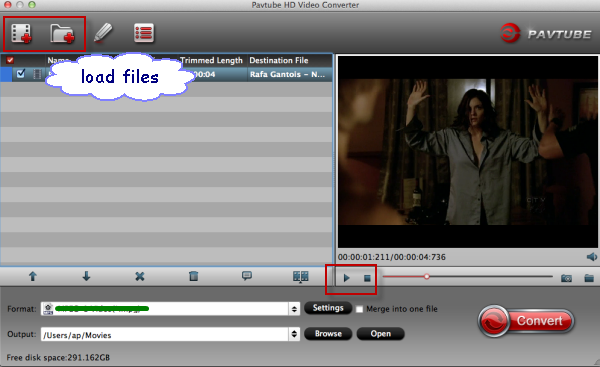
2. Click Format bar to choose the output format. Click and choose iMovie and Final Cut Express>Apple Intermediate Codec(AIC) (*.mov).

3. (Optional) You can click "Settings" to customize the output parameters, adjust the resolution, bitrate as you want.
4.Start convert AVI to AIC for iMovie editing on Mac OS X.
Click the "Convert" button to start transcoding AVI to AIC .MOV videos to be compatible with iMovie.
After the AVI to AIC conversion finished, you can easily import video files and projects into iMovie for further editing without any trouble. Congratulations! You have successfully taken the first step to make your own masterpiece.
With this AVI to AIC Converter, you can easily change AVI files to iMovie for editing. This software runs fast, so you can convert your AVI video to iMovie in less time. video and audio synchronization are perfectly guaranteed.
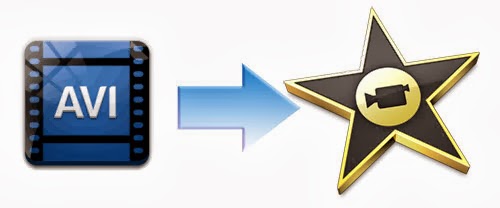
Best answer:
In fact, the iMovie can only support MP4, M4V, MOV files and some types of AVI files. You may know that AVI file can be associated with three coedcs like AVI, XviD and DivX. Supposed that your handy .avi can't be recognized by iMovie, it's because of the AVI codec used to .avi file isn't compatible with iMovie.
As a result, importing an AVI file to iMovie directly always end up stuck in the copying process. Even an AVI video is successfully imported to iMovie, it is either without sound or video, or with jarring images.
So, how to import AVI to iMovie and achieve the perfect result?
In order to edit AVI videos in iMovie, you can try converting AVI to iMovie acceptable file format like AIC .mov on Mac, then you can get the generated file to be imported into iMovie for further editing in iMovie.
Pavtube AVI to iMovie Converter can give you easy but effective solution for importing AVI footages into iMovie for editing on Mac. With the assistance of the HD Video Converter for Mac, you can effortlessly transcode AVI to AIC for iMovie editing. As it has presets for iMovie, so the output video quality can be optimized. More than that, it can do other video like Prores, DNxHD, MPEG-2, etc to a specific programs like FCP, Avid MC, Adobe etc. Also, you can extract audio from the source video with it.
The easy guide on how to convert AVI for importing to imovie for editing on Mac
Preparation:
1. Install and launch Pavtube HD Video Converter for Mac. You can directly drag and drop .avi video files to this software.
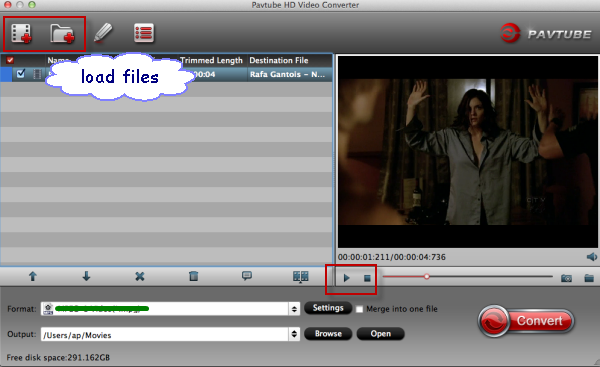

3. (Optional) You can click "Settings" to customize the output parameters, adjust the resolution, bitrate as you want.
4.Start convert AVI to AIC for iMovie editing on Mac OS X.
Click the "Convert" button to start transcoding AVI to AIC .MOV videos to be compatible with iMovie.
After the AVI to AIC conversion finished, you can easily import video files and projects into iMovie for further editing without any trouble. Congratulations! You have successfully taken the first step to make your own masterpiece.
With this AVI to AIC Converter, you can easily change AVI files to iMovie for editing. This software runs fast, so you can convert your AVI video to iMovie in less time. video and audio synchronization are perfectly guaranteed.
Read More:
- Best 5 Video Converters for iMovie
- Import Sony RX10 II 4K XAVC S to iMovie for Editing
- Editing Phantom 4 4K with iMovie (iMovie 11 included)
- Solution for Importing Videos from Camera to iMovie (iMovie 11 Included)
- How to Save iMovie Project to Quicktime Movie?
- Convert and Import XviD/Divx to iMovie on Mac OS X (Including El Capitan)
- iMovie & M2TS Tutorial: import/convert M2TS to iMovie on Mac
- How to Edit Sony AZ1 1080/60p XAVC S in iMovie?