Summary: In this guide, you can get to know the easy method to convert Panasonic video files to Mac for editing in FCP, then upload it to Vimeo and distribute to others via Hightail.
I make video's of lectures organise by a non profit organisation. I record the video from Panasonic camera's, I need to convert the Panasonic videos to Prores 422 codec. After video editing with Final Cut Pro X, then I can convert the Prores .mov to H.264 (mov) format in two different size: 720*1280 and 540*960 and use the output to upload it to Vimeo or to distribute to others via Hightail.

I exactly looked up the file format in google, and took to me to a website that told me that my Panasonic shoot videos in MTS/MXF format, it suggest me to convert Panasonic videos to best compatible format for Mac OS. Only by converting can I avoid video playback, editing and importing problems. And under comments, I was recommend to use a decent Ultimate Panasonic Video Converter on Mac platform - Pavtube iMedia Converter for Mac, to help me get it done.
P.S. I use also Elgato H.264 Turbo HD and Compressor (Apple). The last one is not easy to use. So I choose Pavtube. It is easy to install, free upgrades, easy to use and lots of supporting formats.
Surprising, we find the program is 20% off at Pavtube Thanksgiving Best Seller.
Convert Panasonic MXF/MTS videos on Mac for editing in FCP X and shareing on Vimeo or Hightail
1. Install Panasonic Ultimate Converter for Mac. Run it and transfer Panasonic video to hard drive, and then click "Import" to add the handycam files you need into the program.
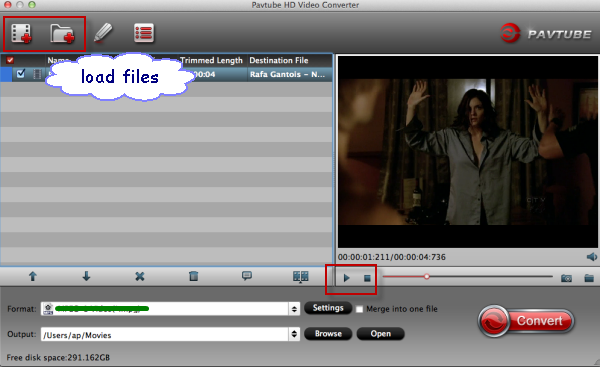
2. Click format column and choose the output format.
You can choose Final Cut Pro -> Apple ProRes 422 (*.mov), this codec is optimized for FCP X editing;
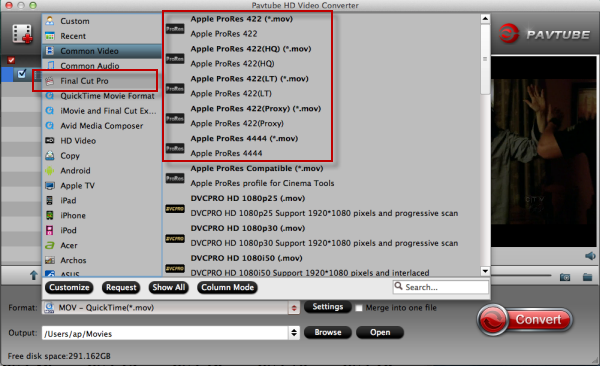
For sharing on website like Vimeo or Hightail, you can choose MP4 format for output.
3: Click settings button to adjust the output video’s parameters, such as bitrate, resolution, etc.
4. You can edit the Panasonic MXF/MTS videos in this program before converting to other formats on Mac OS. You can trim, crop, editaudio/subtitles or adjust aspect ratio the output videos by clicking the pencil-like icon.
For example, you can switch to “Crop” tab. Choose Advanced mode, lock the “Keep Ratio” and you can free change aspect ratio.
5. Start converting Panasonic video to FCP X/Vimeo/ Higtail.
This iMedia Converter for Mac is an all-in-all converting program that will convert Blu-ray, DVD, and recorded videos on Mac at top speed, you can choose rich formats for output on Mac, and now I can easily and successfully use Panasonic recorded MTS/MXF footages to edit in FCP X, and then sharing on Vimeo and distribute to others via Hightail. It really do a great favor for me, if you have the same problems, you can take a try now! Good luck!
Find more related guides in Pavtube Panasonic Column: