Are you looking for a way to convert your DVD collection to high quality MP4 files with multi-track? Read this article to learn how so as to play or share your DVD movies more conveniently.
Question: I'm trying to convert a DVD disc from local shop to .mp4 and it has 3 audio tracks and 3 subtitle tracks. I want to change the format but preserve the all the audio and subs so that I can play it on my iPhone and iPad? Any suggestion?
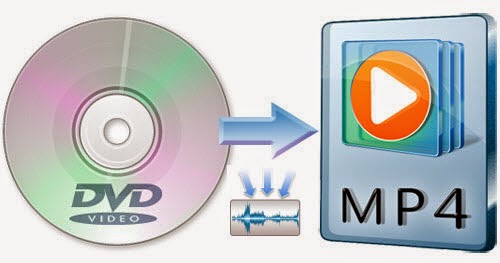
As MP4 is a popular video format supported by various media players, video editing apps, online video websites, etc., to play, edit or share your DVD movies more conveniently and easier, you need to convert DVD to MP4 format at first. But how to finish the DVD to MP4 conversion while preserving multiple audio channels as the above question?
In fact, with the right program, you can get all done easily and quickly. I recommend you Pavtube Bytecopy, which is special designed for users to rip Blu-ray/DVD to MKV/MOV/MP4 with multiple audio tracks. Moreover, it's also a professional Blu-ray/DVD ripper, allows you to rip and convert Blu-ray/DVD discs to any video format you like. Intimate is, there are many optimized presets for tablet and smartphone, including Kindle Fire HDX, Google Nexus 7/Nexus 10/Nexus 4, Galaxy S4, Galaxy S5, Galaxy Tab 3, iPad, iPhone etc. which will give you best video quality.
Here, this post will give you a guide on how to convert DVD movies to multi-track mp4 format on Windows/Mac.
Tips:
1. Although this ByteCopy should be able to rip Blu-rays, I have no experience with it as I don't have an external Blu-ray drive. But one of my friends had a test and said it's quite worthy a try.
2. Mac version is also available: Pavtube Bytecopy for Mac.
Get this ByteCopy installed and let's start the workflow easily.
Step 1. Import DVD disc, DVD folder, IFO/ISO image files.
Step 1. Free download and install the Best Blu-ray/DVD Copying & Ripping tool on your PC. Insert DVD disc to your ROM, click "Load files" to import DVD disc directly from ROM. If you have IFO/ISO and DVD folder, choose the corresponding option to load DVD movies from your computer.

The main title in your DVD will be checked by default; so let's move on and choose format.
Step 2. Choose format.
Click the "Format" drop-down list and choose "Multi-track Video>Multi-track MP4(*.mp4)" as below:

Step 3. Adjust video&audio settings (optional)
Click the "Settings" button to check all video&audio settings. By default it will check all the audio tracks (languages), so if you only need some of the languages, just check the unwanted ones.
Btw, video size, bitrate and frame rate can all be changed if you are not satisfied with default settings.
Don't forget to click OK to confirm all the changes.
Step 4. Start conversion.
Click the big red "Convert" to start converting DVDs to MP4 with multiple languages. The original DVD chapter marker will be kept automatically.
After conversion, hit the "Open" or "Open output folder" icon to quick locate converted MP4 videos, transfer it to your iPhone/iPad/iPod or other portable devices for playing.
OK! We now can freely watch DVD movies with chapter markers and languages on MP4-compliant devices.
FYI: QuickTime cannot work with all the videos with chapter markers; in case of the problem, you are suggested to download a VLC Player for your tablets and phones.
Money saving bundles:
ByteCopy($42) + Video Converter Ultimate($65) = Only $79.9, Save $27.1
ByteCopy($42) + DVD Creater($35) = Only $44.9, Save $32.1
ByteCopy($42) + Vidpie($29) = Only $54.9, Save $16.1
ByteCopy($42) + MXF MultiMixer($45) = Only $69.9, Save $16.1
Related articles:
Question: I'm trying to convert a DVD disc from local shop to .mp4 and it has 3 audio tracks and 3 subtitle tracks. I want to change the format but preserve the all the audio and subs so that I can play it on my iPhone and iPad? Any suggestion?
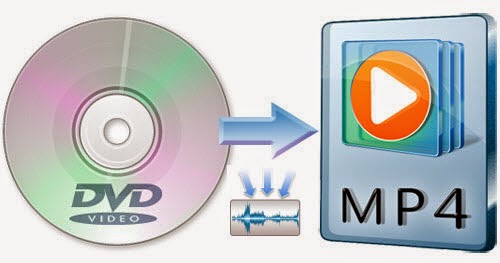
In fact, with the right program, you can get all done easily and quickly. I recommend you Pavtube Bytecopy, which is special designed for users to rip Blu-ray/DVD to MKV/MOV/MP4 with multiple audio tracks. Moreover, it's also a professional Blu-ray/DVD ripper, allows you to rip and convert Blu-ray/DVD discs to any video format you like. Intimate is, there are many optimized presets for tablet and smartphone, including Kindle Fire HDX, Google Nexus 7/Nexus 10/Nexus 4, Galaxy S4, Galaxy S5, Galaxy Tab 3, iPad, iPhone etc. which will give you best video quality.
Here, this post will give you a guide on how to convert DVD movies to multi-track mp4 format on Windows/Mac.
Tips:
1. Although this ByteCopy should be able to rip Blu-rays, I have no experience with it as I don't have an external Blu-ray drive. But one of my friends had a test and said it's quite worthy a try.
2. Mac version is also available: Pavtube Bytecopy for Mac.
Get this ByteCopy installed and let's start the workflow easily.
Step 1. Import DVD disc, DVD folder, IFO/ISO image files.
Step 1. Free download and install the Best Blu-ray/DVD Copying & Ripping tool on your PC. Insert DVD disc to your ROM, click "Load files" to import DVD disc directly from ROM. If you have IFO/ISO and DVD folder, choose the corresponding option to load DVD movies from your computer.

The main title in your DVD will be checked by default; so let's move on and choose format.
Step 2. Choose format.
Click the "Format" drop-down list and choose "Multi-track Video>Multi-track MP4(*.mp4)" as below:

Step 3. Adjust video&audio settings (optional)
Click the "Settings" button to check all video&audio settings. By default it will check all the audio tracks (languages), so if you only need some of the languages, just check the unwanted ones.
Btw, video size, bitrate and frame rate can all be changed if you are not satisfied with default settings.
Don't forget to click OK to confirm all the changes.
Step 4. Start conversion.
Click the big red "Convert" to start converting DVDs to MP4 with multiple languages. The original DVD chapter marker will be kept automatically.
After conversion, hit the "Open" or "Open output folder" icon to quick locate converted MP4 videos, transfer it to your iPhone/iPad/iPod or other portable devices for playing.
OK! We now can freely watch DVD movies with chapter markers and languages on MP4-compliant devices.
FYI: QuickTime cannot work with all the videos with chapter markers; in case of the problem, you are suggested to download a VLC Player for your tablets and phones.
Money saving bundles:
ByteCopy($42) + Video Converter Ultimate($65) = Only $79.9, Save $27.1
ByteCopy($42) + DVD Creater($35) = Only $44.9, Save $32.1
ByteCopy($42) + Vidpie($29) = Only $54.9, Save $16.1
ByteCopy($42) + MXF MultiMixer($45) = Only $69.9, Save $16.1
Related articles:
- Ripping encrypted DVDs with HandBrake and libdvdcss on macOS Sierra/El Capitan
- What Should You Do When Can't Rip DVD With DVD Decrypter?
- Put DVD Movies to Samsung Galaxy A9 Pro
- Put and Play DVD on Samsung Galaxy C7
- How To Backup DVD Collection To Buffalo LinkStation 210NAS?
- Copy DVD to Samsung Galaxy S8 for Watching on the go