Got a problem with audio only when importing MP4 files into Premiere Elements 13 or 12 in common ways? Let’s see how to solve it below.
Only with the sound but no vision?
‘Today when I tried to import certain .MP4 files off an external hard drive where the video was recorded with a GoPro HERO3. Half of the files import into Premiere 12 as audio only but the video does not show up. I re-installed Premiere, and that didn't help. Any suggestions there?’
Any efficient ways of rendering video problems?
It seems that most MP4 files will not only be friendly as sound files in Premiere Elements 13 or 12 even though the program especially says it’s a video file. From searching online you will find that the incompatible codec made the problem exists here. Fortunately, if you know MPEG-2 mpg is the most compatible format for Premiere Elements 13/12, it’s easier to encode MP4 to MPEG-2 with a third party program called MP4 to Premiere Elements Video Converter for Mac.
Tips: It is not means with this converting tool, we can directly put the MP4 files to Premiere Elements 13 or 12 with both video and audio working normally. Some necessary measures you should also take during the conversion. Let’s see together below:
Download the Pavtube HD Video Converter for Mac and launch it in a general way. With ‘Add video’ and ‘Add from folder’, you can load your files smoothly. On the format list, find the ‘Adobe Premiere Pro/Sony Vegas’>>’MPEG-2 (*.mpg) as the output format, especially for Premiere Elements.

For more advanced settings, we can go to the ‘Settings’ interface for more adjustments, such like ‘video size’, ‘frame rate’ or ‘bitrates’. For different usage, select different allocation for yourself.
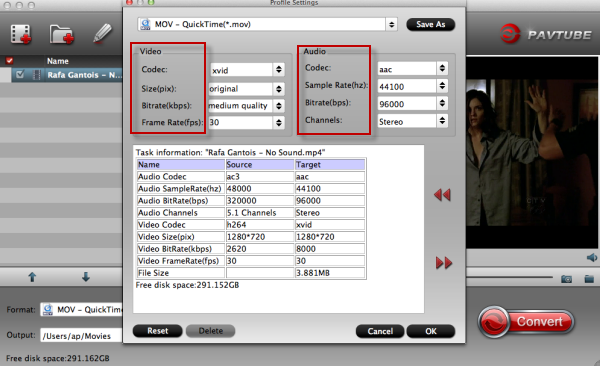
As normally, when you got the output files after clicking the ‘Convert’, open the Premiere Elements with ‘File>open files….’ to make it work well. Wish you a nice day!
More guides:
- Find the easy solution to fix iMovie no audio problem?
- transcode MXF to MP4 with multiple audio tracks
- Trouble in Uploading HDR-AS30V MP4 to Youtube and Vimeo