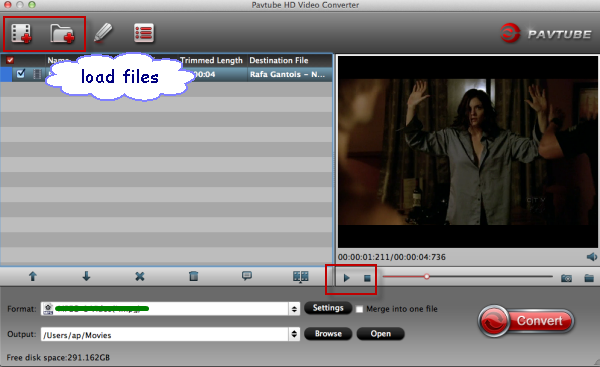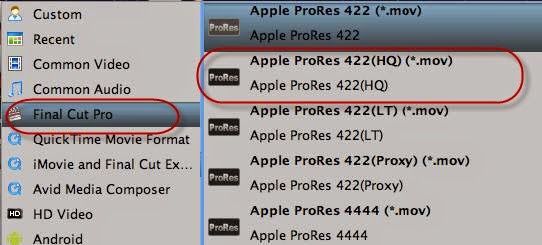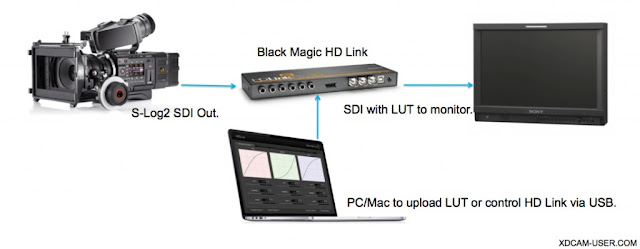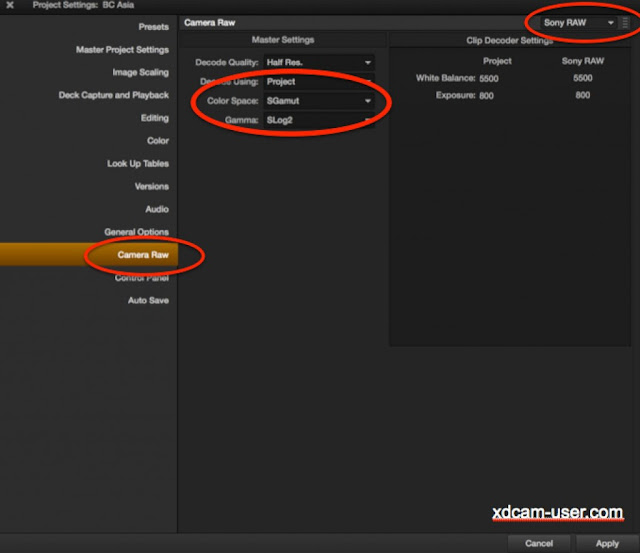Summary:In this post, you can learn the best way and tools
for importing and editing Sony PDW-510 XDCAM MXF in iMovie 8/9/11.

But when you want to edit the videos they record, you may find the high quality MXF files are not recognized by most editing software like iMovie (including the version 8',9',11'), as iMovie 8/9/11 cannot support the original MXF footages from PDW-510. It is a common sense that the most compatible format for iMovie 8/9/11 is Apple Intermediate Codec(AIC)(*.mov).
So the first problem you have to solve is to transcode Sony PDW-510 MXF to AIC the most compatible codec which is specially designed for editing in iMovie 8/9/11. Here we recommend you to choose a top MXF to AIC Converter for mac to transfer these recordings for iMovie 8/9/11 editing.
Steps for Convert Sony PDW-510 XDCAM MXF clips to AIC for editing in iMovie 8/9/11.
Step 1: Install the top Sony XDCAM MXF Converter for Mac on your Mac OS X, and run it to import your Sony PDW-510 XDCAM MXF footages to it.
Tip: If you want to combine the files together, please tick the box "Merge into one" on the main interface.
Step 2: Click the Format box and select best output format on the dropdown list. You are advised to choose Apple Intermediate Codec(AIC)(*.mov) as the export.
Step 3: Click the “Settings” icon on the main interface and you’d better set the video size as 1920*1080, video frame rate as 30fps(or 25fps PAL) for importing Sony PDW-510 MXF to iMovie 8/9/11 with the best quality.
Step 4: Click the Arrow button on main interface to start converting Sony PDW-510 XDCAM MXF clips to AIC video immediately.
After the Sony MXF to AIC converter finished transcoding, you can run the iMovie 8/9/11 to import the converted files and edit them in it without any rendering or incompatibility problem.
Editor's Recommendations
- Can Final Cut Pro X Edit DJI Phantom 4K video?
- Import and Edit Sony A6300 4K XAVC S to Avid Media Composer
- Tapeless MTS Workflow with Final Cut Pro 7
- Premiere Pro CC 2015 can’t import MPEG2 files
- Importing Typhoon-H 4K videos to FCP X for editing
- Tips for Importing and Editing Canon 5D Mark IV 4K MOV with Avid MC
- Top 5 best MXF video converter for Mac
- Import Canon XC15 4K footages to Premiere Pro CC
- Import 4K video (MOV, MP4, MXF, XAVC, MTS) to Pinnacle Studio for editing
- GoPro Hero 5 4K to FCP X - Importing GoPro Hero 5 4K footages to FCP X
- How to edit H.265/HEVC files in Adobe Premiere Pro?
- Compress and Convert Samsung NX500 4K H.265 video to 1080p video