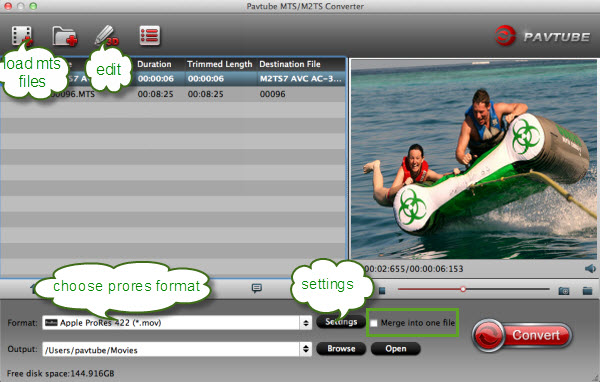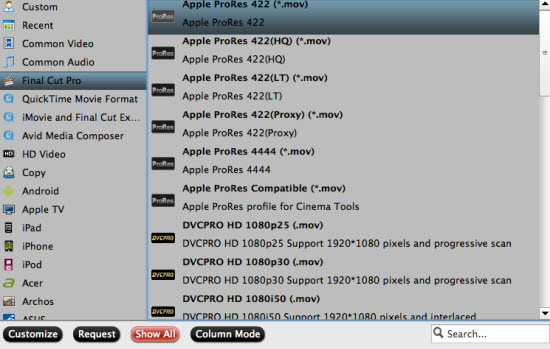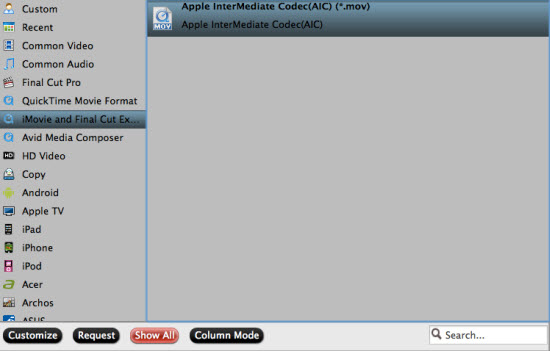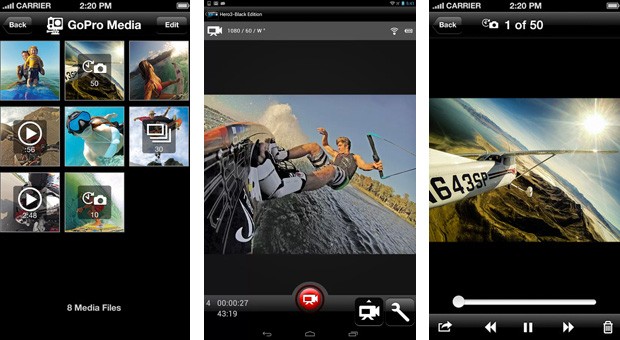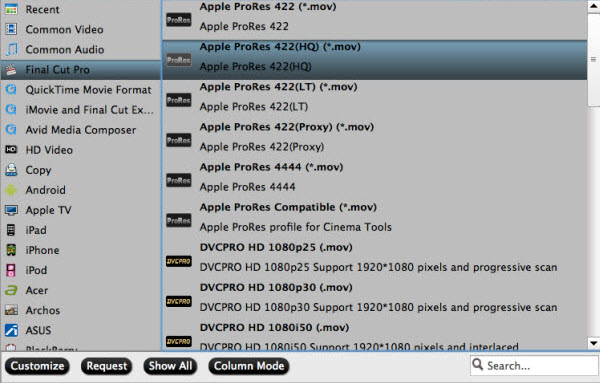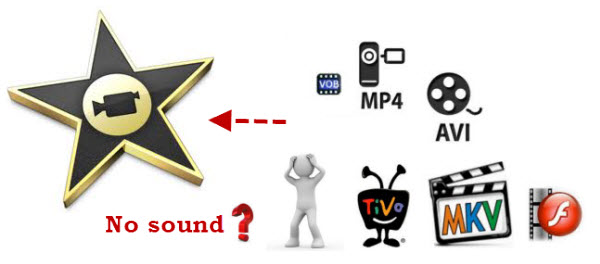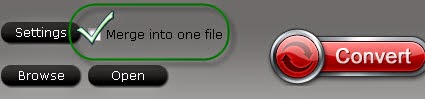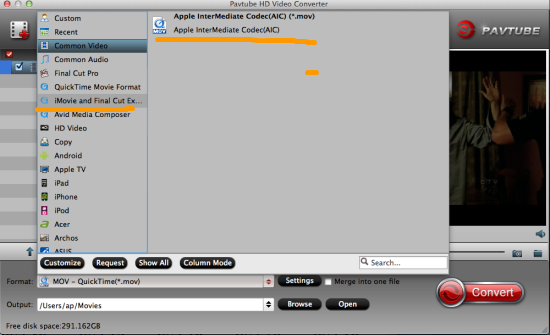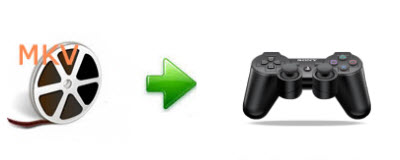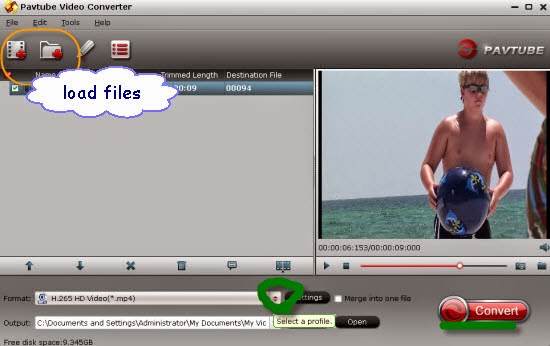If you don’t have the latest and greatest system (and even if you do), there is a great way that you can actually speed up your renders in Adobe After Effects. If you’ve got another computer system or two hanging around collecting dust, you can put those machines to good use by setting up Network Rendering in AE. Check out the tutorial below from Aetuts+ to get the full scoop and get your renders flying:
It’s great that the other machines don’t need another license of After Effects to actually participate, so you can take as many systems as you want and as long as they are on your network, you can get Network Rendering up and running. Faster is faster, so even if it’s an older system, shaving off a few minutes from a render can be a big deal in the end (especially if it means you can go home early, or move on to something else sooner).
Check out this link for more information on different render setups in AE.
Who has set up Network Rendering? What would you recommend if you’ve faced any issues?
Links:
How to Set Up AE for Network Rendering on Multiple Machines — Aetuts+
Automated rendering and network rendering — After Effects Help