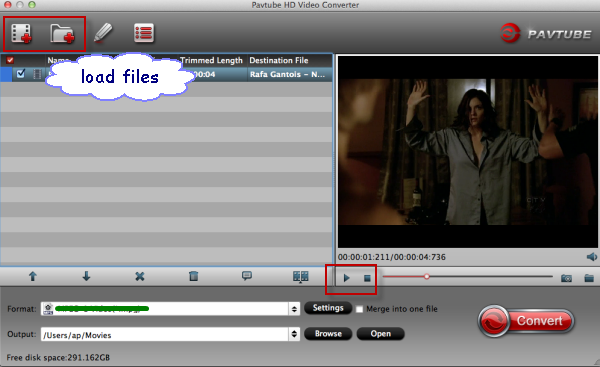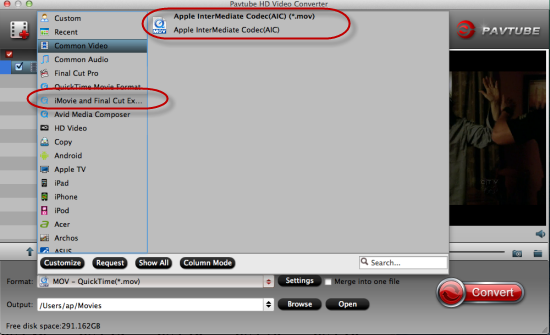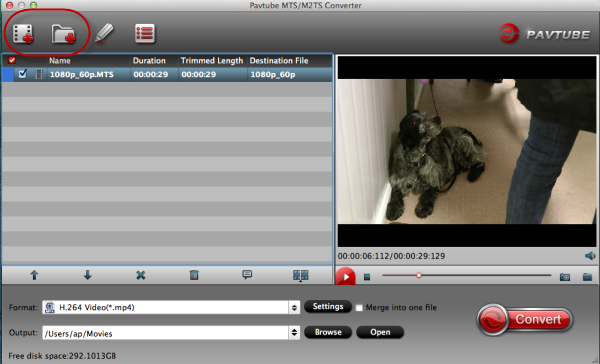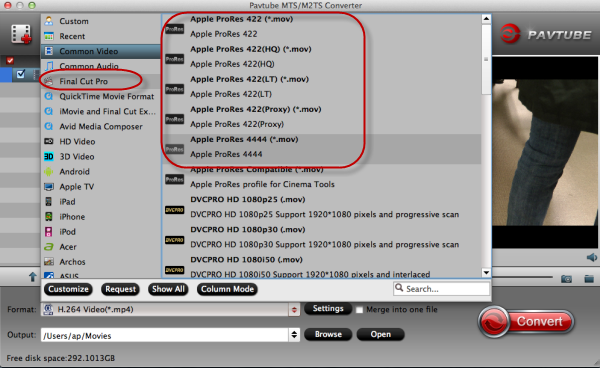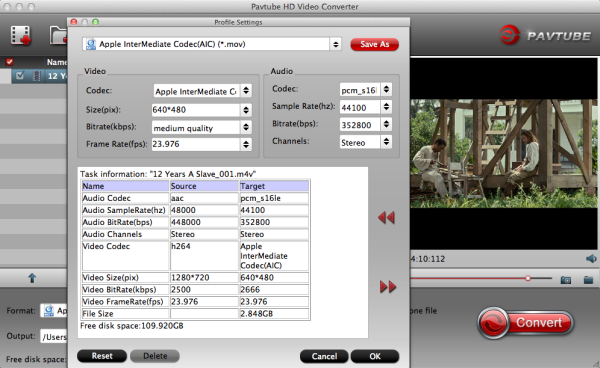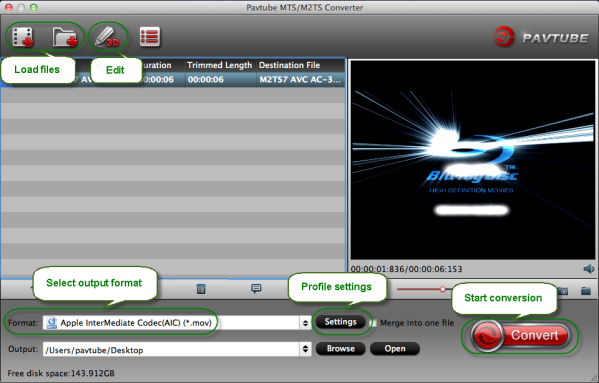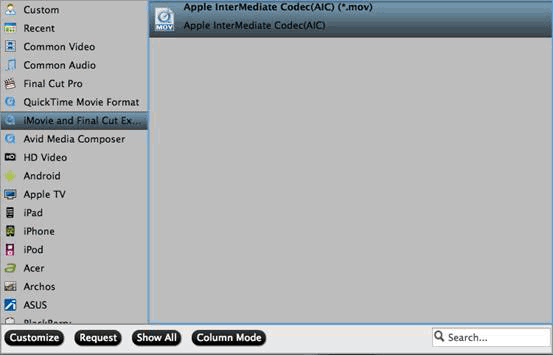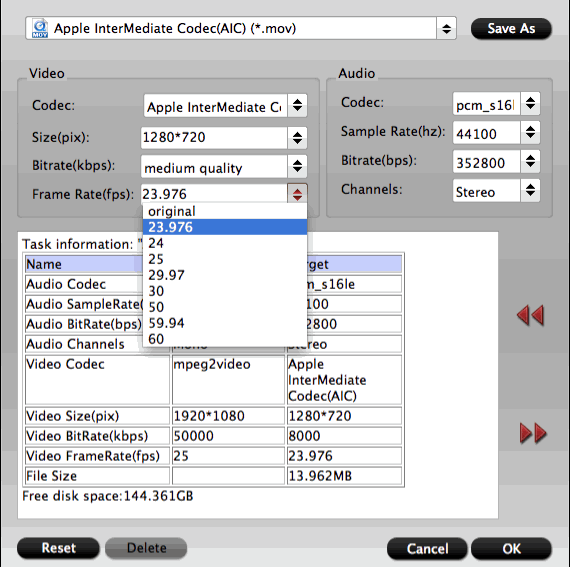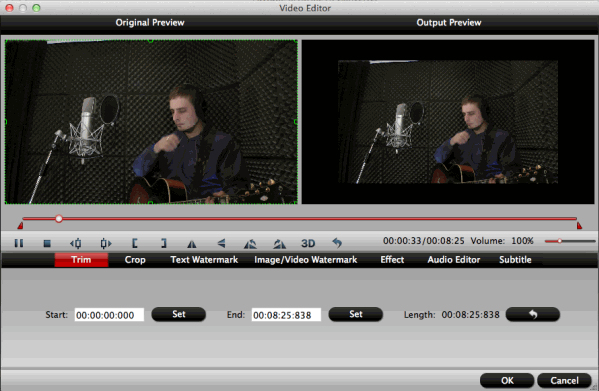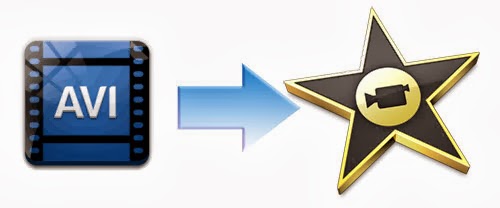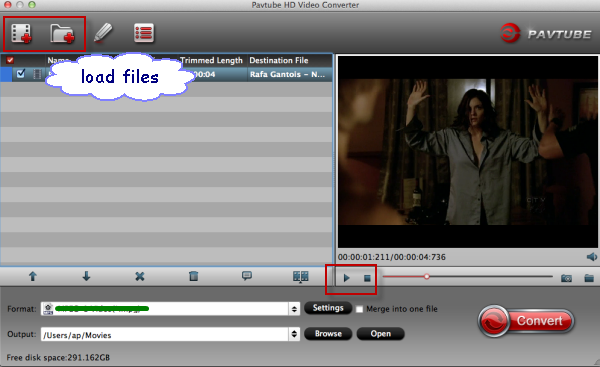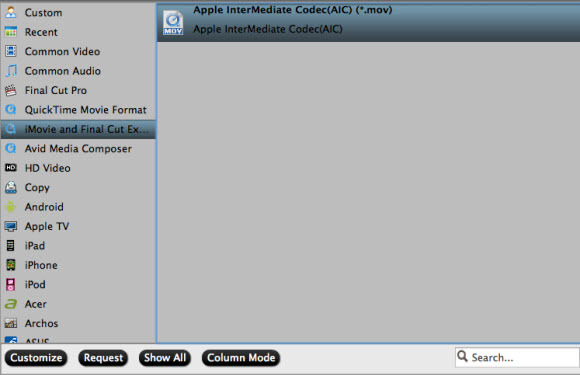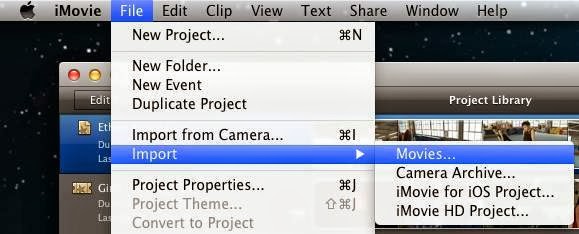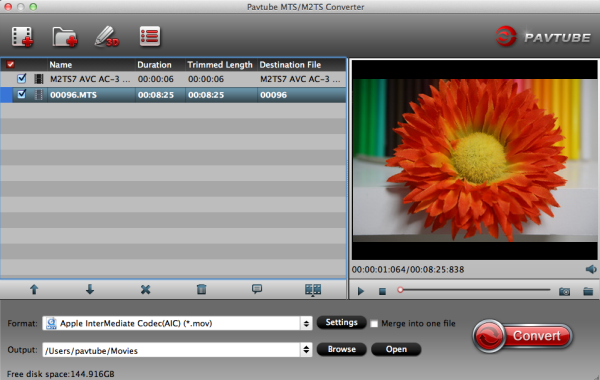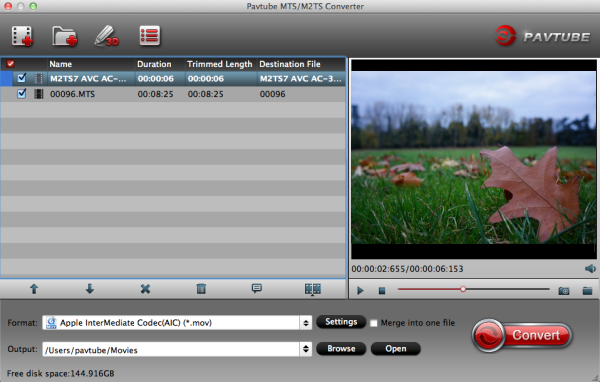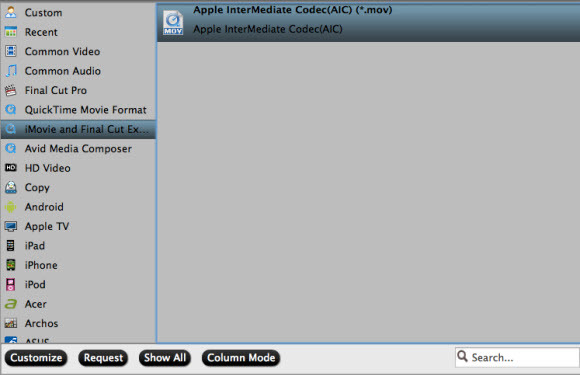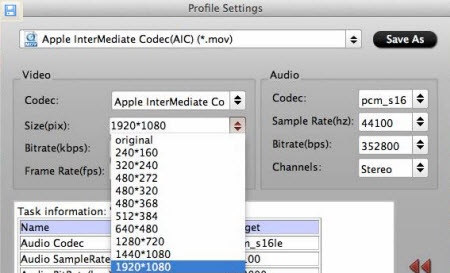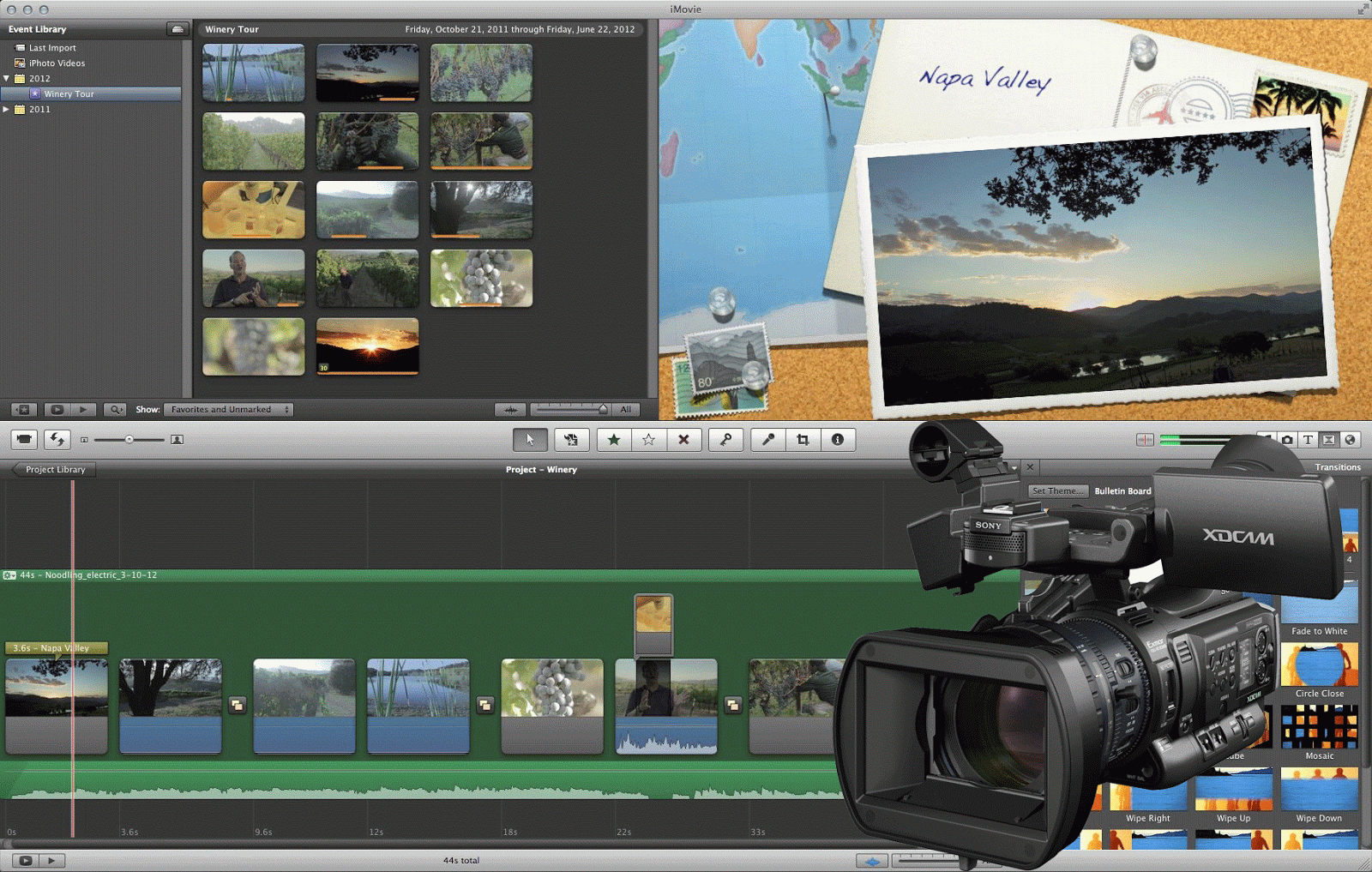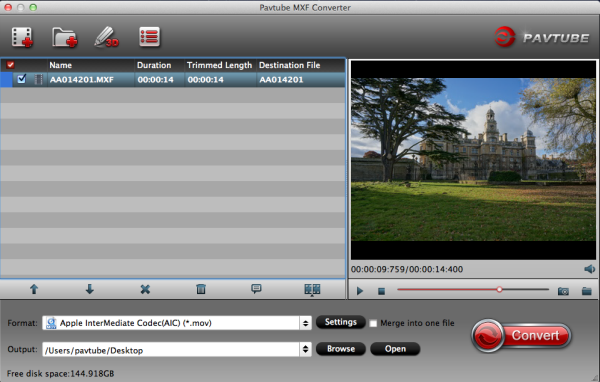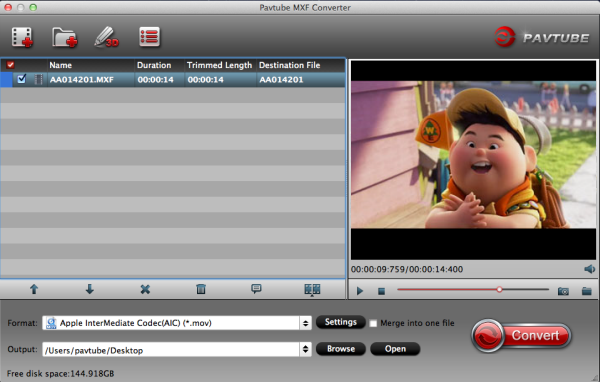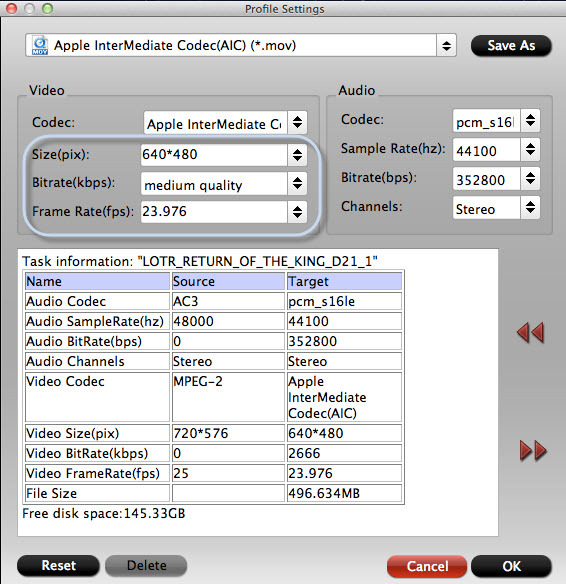Motorola's flagship Moto X Pure Edition (2015) is available since September, 3. The new Moto X features a large 5.7-inch Quad HD display, 21-megapixel camera, and it is powered by a 6-core Snapdragon 808 processor and 3 GB of RAM which runs Android 5.1.1 Lollipop. Total storage will come in three variants: 16 GB, 32 GB, and 64 GB. What surprises me most is its ability of capturing 4K videos, now users can not only record videos in 1080p HD video (60 fps), they can save 4K video (30fps) on the new Moto X Pure Edition in much high video quality.
Since Moto X Pure Edition can record 4K videos, if you've got some 4K footages, you may be curious how to edit those impressed 4K videos in iMovie without hassles. Currently, most 4K movies are recorded in MXF/RAW/XAVC/XAVC-S format and they're not supported by iMovie very well. If you import Moto X Pure Edition 4K video to iMovie, you may encounter the following situation: have to wait for rendering, raw footage can't be recognized by iMovie and etc.
How to import Moto X Pure Edition 4K videos in iMovie?
To get Moto X Pure Edition 4K videos imported in iMovie, we need Pavtube HD Video Converter for Mac. It is a profession 4K video converter to provideo users the most reliable and professional 4K solutions to all format issues including 4K XAVC/XAVC S, 4K MTS, 4K MP4, 4K MOV, 4K MXF and more. Pavtube 4K Video Converter for Mac not only can help you convert Moto X Pure Edition 4K videos into AIC MOV for iMovie, but also can transcode the 4K videos into other NLEs professional codecs, like Apple ProRes to FCP, DNxHD for Avid, MPEG-2 for Premiere .etc. Moreover, it can help you freely enjoy your 4K videos/movies, 4K YouTube clips, 4K camcorder recordings wherever you like, such as watching 4K videos (in any format) on 4K TV and even on mobile devices. Besides, this Mac 4K converter is also available to customize the output resolutions to any size like 1080p, 2K, 4K as users want.
Download and install the 4K Video to iMovie Converter on your Mac or iMac:


Other Download:
Guide: Import and edit Moto X Pure Edition 4K videos in iMovie on Mac OS X
Step 1. Launch the best 4K Video to iMovie Converter on Mac. Click "Add Video" button to load source 4K video files, or directly drag & drop the files onto the main interface. You can load several files at once thanks to "Add from folder" button, note that batch conversion is supported.

Step 2. Select the right formats for editing in iMovie. Click "Format" preset and choose "iMovie and Final Cut Express -> Apple InterMediate Codec (AIC) (*.mov)" as best video format for editing Moto X Pure Edition 4K video in iMovie as well as good video quality.

Tips: Adjust video and audio parameters, including the bit rate of video and audio, the codec of video and audio, video size, sample rate, frame rate, audio channels, etc., in the Profile Settings by hitting "Settings" button.
Step 3. Click "Convert" button to start Moto X Pure Edition 4K videos to AIC MOV conversion for iMovie on Mac. By using future-proof technology, the conversion will be finished with ultrafast speed and the best video quality kept. After the conversion, you can get the generated files by clicking "Open" button, then edit the Moto X Pure Edition 4K videos in iMovie smoothly.
Note: If you don't want to wait for the entire conversion process, you can tick off "Showdown computer when conversion completed" and go away to do other things.
Further Reading:
How to import Moto X Pure Edition 4K videos in iMovie?
To get Moto X Pure Edition 4K videos imported in iMovie, we need Pavtube HD Video Converter for Mac. It is a profession 4K video converter to provideo users the most reliable and professional 4K solutions to all format issues including 4K XAVC/XAVC S, 4K MTS, 4K MP4, 4K MOV, 4K MXF and more. Pavtube 4K Video Converter for Mac not only can help you convert Moto X Pure Edition 4K videos into AIC MOV for iMovie, but also can transcode the 4K videos into other NLEs professional codecs, like Apple ProRes to FCP, DNxHD for Avid, MPEG-2 for Premiere .etc. Moreover, it can help you freely enjoy your 4K videos/movies, 4K YouTube clips, 4K camcorder recordings wherever you like, such as watching 4K videos (in any format) on 4K TV and even on mobile devices. Besides, this Mac 4K converter is also available to customize the output resolutions to any size like 1080p, 2K, 4K as users want.
Download and install the 4K Video to iMovie Converter on your Mac or iMac:


Other Download:
- Pavtube old official address: http://www.pavtube.com/hd-video-converter-mac/
- AppStore Download: https://itunes.apple.com/de/app/pavtube-hd-video-converter/id502792488?mt=12
- Amazon Download: http://www.amazon.com/Pavtube-Video-Converter-Mac-Download/dp/B00QI9GNZS
- Cnet Download: http://download.cnet.com/Pavtube-HD-Video-Converter/3000-2194_4-76177786.html
Step 1. Launch the best 4K Video to iMovie Converter on Mac. Click "Add Video" button to load source 4K video files, or directly drag & drop the files onto the main interface. You can load several files at once thanks to "Add from folder" button, note that batch conversion is supported.

Step 2. Select the right formats for editing in iMovie. Click "Format" preset and choose "iMovie and Final Cut Express -> Apple InterMediate Codec (AIC) (*.mov)" as best video format for editing Moto X Pure Edition 4K video in iMovie as well as good video quality.

Tips: Adjust video and audio parameters, including the bit rate of video and audio, the codec of video and audio, video size, sample rate, frame rate, audio channels, etc., in the Profile Settings by hitting "Settings" button.
Step 3. Click "Convert" button to start Moto X Pure Edition 4K videos to AIC MOV conversion for iMovie on Mac. By using future-proof technology, the conversion will be finished with ultrafast speed and the best video quality kept. After the conversion, you can get the generated files by clicking "Open" button, then edit the Moto X Pure Edition 4K videos in iMovie smoothly.
Note: If you don't want to wait for the entire conversion process, you can tick off "Showdown computer when conversion completed" and go away to do other things.
Further Reading:
- Encode Sony A7S II 4K XAVC S to Apple Prores for FCP 6/7 Editing
- DJI Inspire One 4K Video to Final Cut Pro X Post Editing Workflow Solution
- Import and Edit Blackmagic 4K Ultra HD Prores with Adobe Premiere Pro CC
- Transcoding Sony FDR-AX100 4K XAVC-S footage to AIC mov for iMovie or FCE
- Tricks for editing Sony 4K XAVC Codec in Aodbe Premiere Pro
- Import Panasonic HX-WA03 MP4 recordings to iMovie for free editing