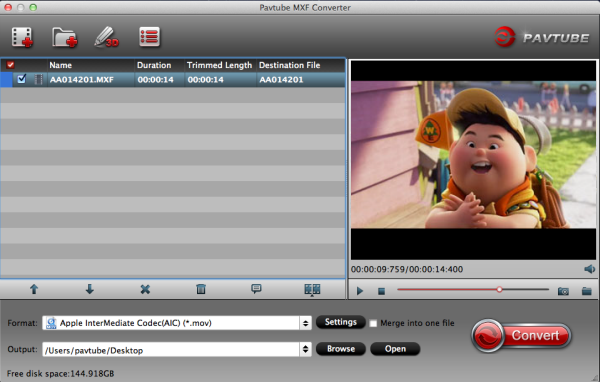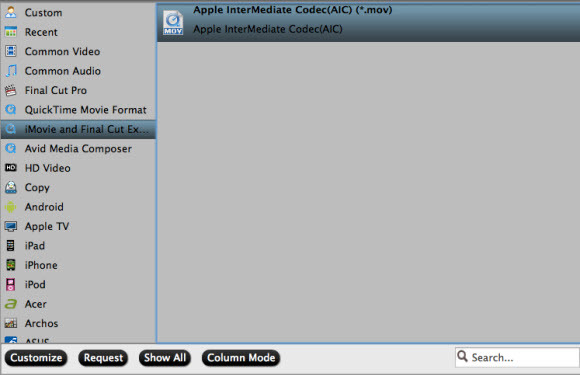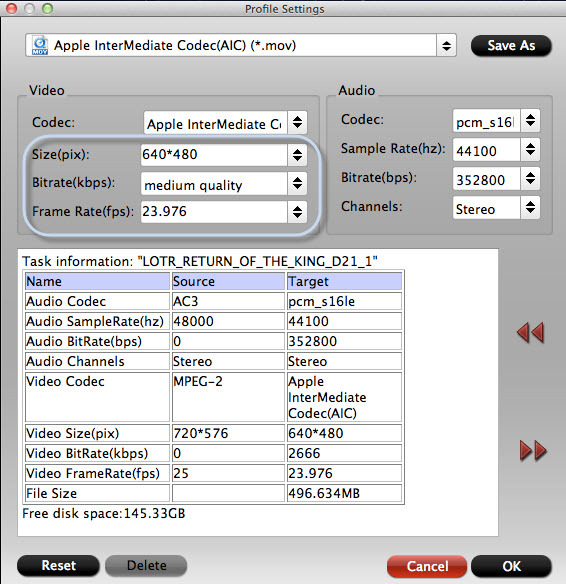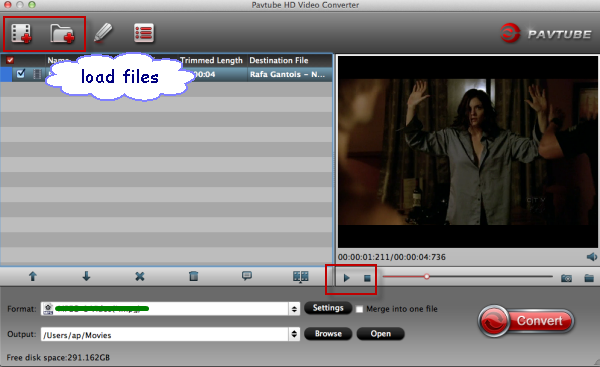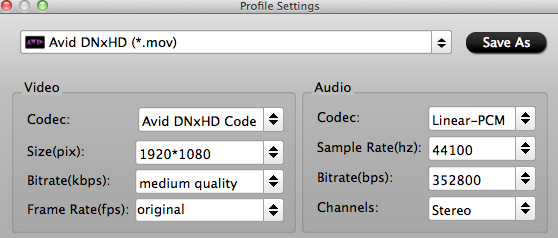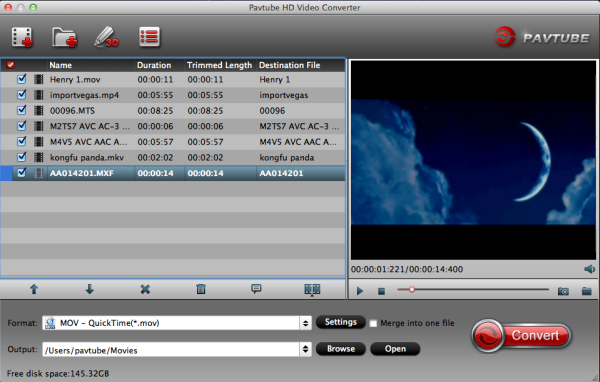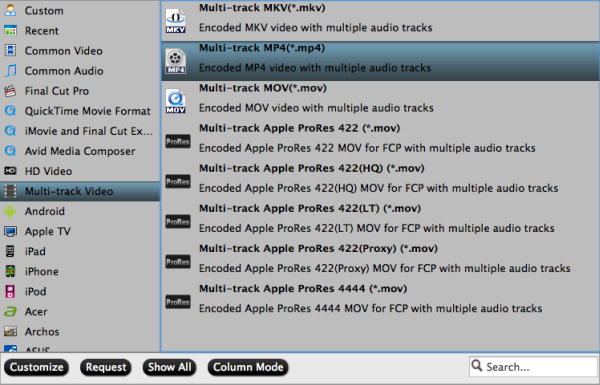The Canon 5d Mark III that everyone has been waiting for has been announced. The camera brings a handful of improvements including speed, greater resolution, more processing power, and more options for shooting HD video. The full-frame sensor has been upped to 22.3 Megapixels and shoots up to 6 frames per second with a 61-point AF system. What’s great about the new sensor in this camera is that the pixel pitch is smaller, which allows for better low light performance.

After searching, I find that the reason, that is, Canon 5d Mark III records video in H.264 MOV, it is not supported by FCP X perfectly. To edit Canon 5d Mark III mov video with Final Cut Pro X smoothly, I need to encode Canon mov recordings to FCP X compatible codec - Apple ProRes 422 MOV format on Mac.
Now on the web, I came accross this Pavtube H.264 MOV to ProRes Converter for FCP X. I am impressed by how quickly the converter runs to give me the files from my 5D MK-III that I need for Final Cut Pro X, becides it make it possible to do some little editing some simple editing features. You can follow the steps below to convert 5D Mark III mov footages for editing in FCP X.
Step 1: Free Download the best Canon MOV to FCP Converter. Install and run it on you Mac. It’s excellent Canon MOV video converter which can convert nearly all canon cameras’ videos to any formats you need, such as Apple Prores 422 MOV, Apple InterMediate Codec MOV, QuickTime MOV, etc.
Step 2: Click “Add videos” to load individual videos, or click “Add from folder” to load the whole folder from Canon 5D Mark 3.
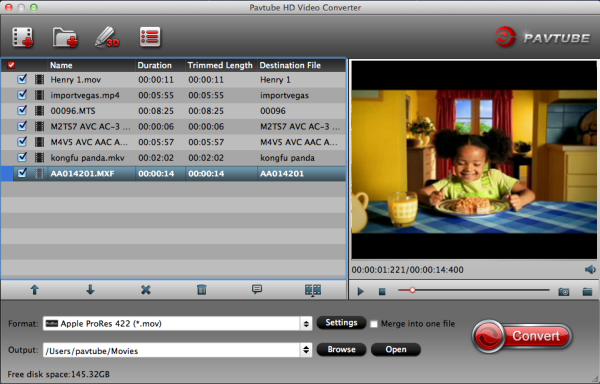
Tips:
If you have multiple MOV files, you can select the “Merge into one file” box to merge the MOV files into one single file so that you can play these files without interruption.
Step 3. Click on the “Format” and get the dropdown menu, then move you pointer to “Final Cut Pro”.
Here we recommend the Apple ProRes 422 (*.mov) or Apple PreRes 422(HQ) (*.mov) for as best video format for editing in FCP X as well as good video quality. Then you can set the output folder by clicking “Browse” icon.

Step 4. Click the “Settings” icon and you will go into a new interface named “Profile Settings”.
You’d better set the video frame rate as 30fps, video size as 1920*1080 to keep the best quality for editing in Final Cut Pro X. If you want to have a smaller file size but keep the good quality, you can change the video size to 1440*1080.

Step 5: Click the “Convert” button; it will convert Canon 5D Mark III H.264 MOV to ProRes 422 for FCP X on Mac immediately.
Tips: Before you try to do the conversion, if you are also a FCP X user, please make sure that you have installed the Apple ProRes Codec manually since the FCP X asks users to install it by themselves.
After the workflow, you can go to the output folder to find the converted video files. Now you are free to import the ProRes 422 MOV to FCP X under Mac without rendering.
This Canon MOV Converter for FCP can help you convert the video format/codec you need quickly, video and audio quality are best guaranteed. You can also follow this article: How to Import Media contents to Final Cut Pro X for editing.
Read Related Articles: