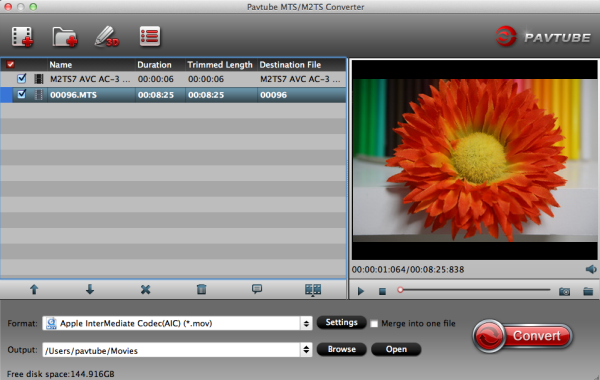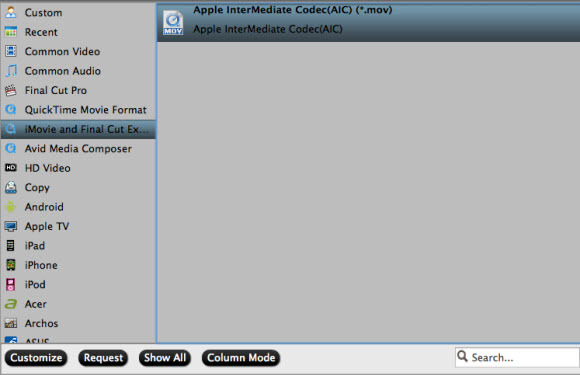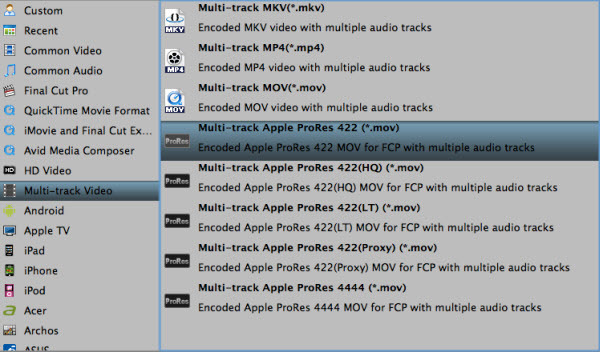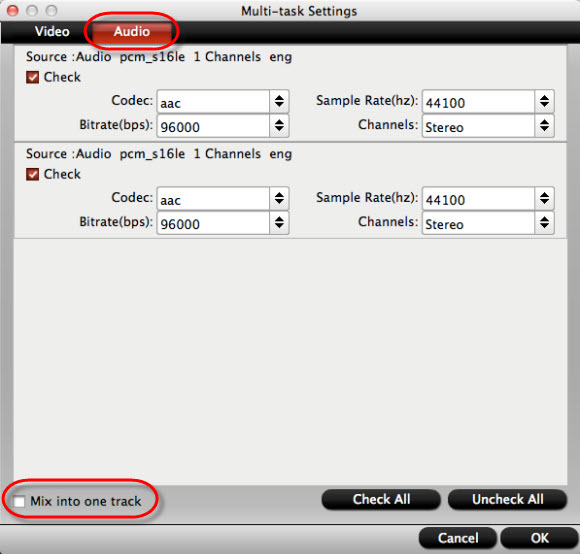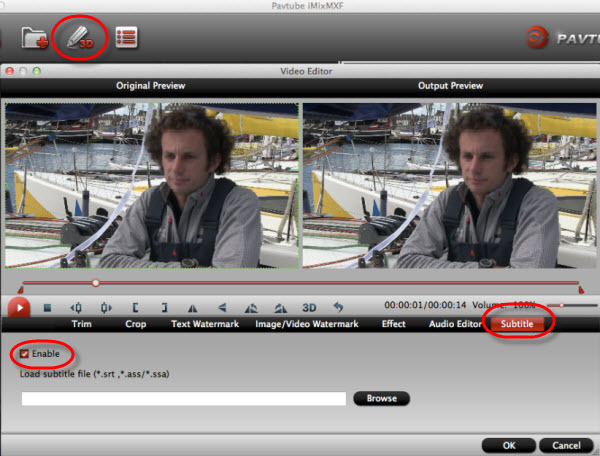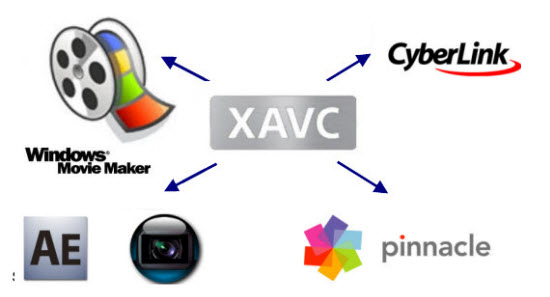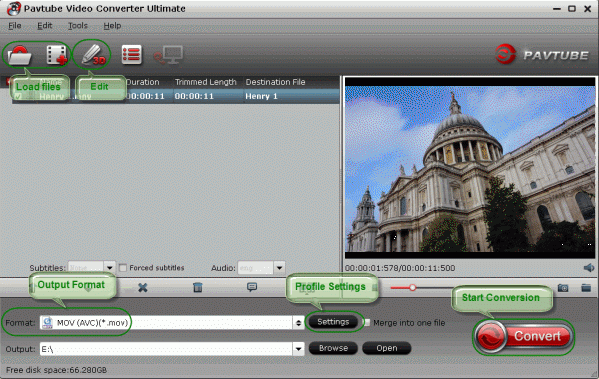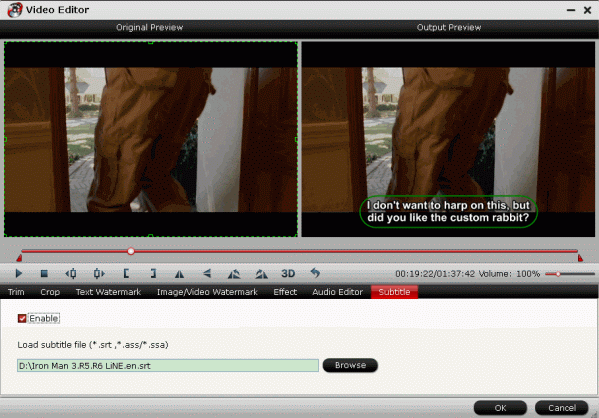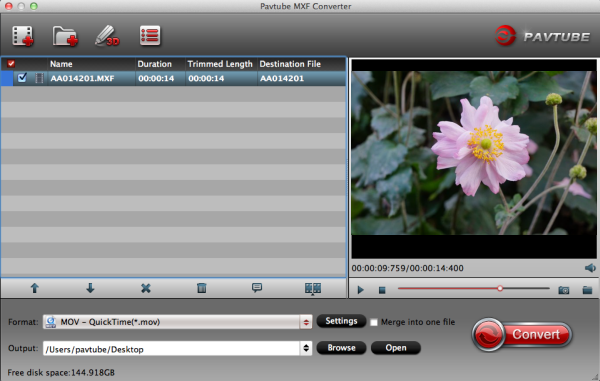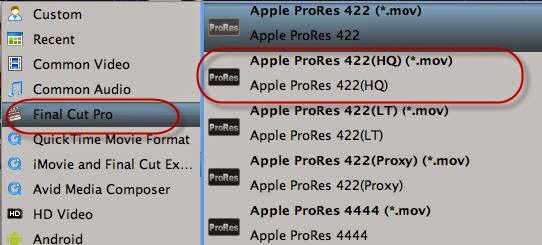Description: Want to import Blu-ray movies in Final Cut Pro? The following article will show you how to transcode Blu-ray to Apple Prores 422 for FCP editing on Mac.

Blu-ray is getting more and more popular for its large storage and excellent quality so that many people prefer watching Blu-ray movies at home. And what's more, digitizing your blu-ray discs collection is an ideal form of insurance against damage, theft or loss, therefore some folks will have the need to edit blu-rays in nonlinear editing programs such as FCP, iMovie/FCE, Adobe Premiere, Avid Media Composer etc on Mac before storing or playback.
Now I am testing to import a Blu-ray disk into Final Cut Pro but only find that is the Blu-ray files are not readable by FCP (no matter the version FCP 6/7/X). So in this case, it comes with the question that how can us rip blu-rays and edit blu-ray movies in FCP?
From Apple, we know that FCP most prefers Apple Prores codec for editing. So the quick and easy way to do solve the problem is to convert Blu-rays to FCP compatible prores before importing. After lots of searching in google, finally we got this a powerful blu-ray converting program to help with ingesting blu-ray to FCP on mac. That is Blu-ray Ripper for Mac from Pavtube, which does a good job in decrypting and transcoding blu-rays to Prores so that you can easily get blu-ray discs to work with FCP perfectly.
Get the best Mac Blu-ray to FCP Ripper (30% off now) installed and follow the guide below:
How to transcode Blu-ray to Prores for editing in Final Cut Pro on Mac
Step 1. Load your blu-ray disc.
There is a disc icon on the top left which let you load from disc, folder or ISO/IFO respectively.
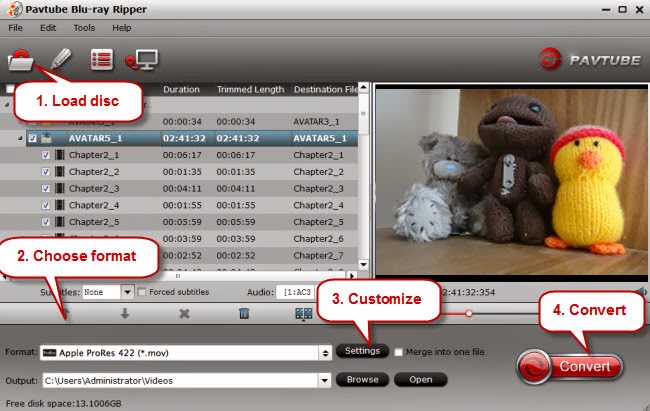
Step 2. Choose Output format.
For editing in FCP, the Apple Prores is preferred. Click Format and choose Final Cut Pro>Apple Prores 422 Codec(*.mov).

PS: It has various profiles and formats so that you can rip blu-ray to various formats according to your needs.
Step 3. Set up frame rate, bitrate, or other output settings and add subtitles.
a. Click Settings, you can find file details including codec, size, bitrate and frame rate. You are able to fix them according to your needs. FYI: the higher bitrate you choose, the better video quality it outputs.
b. Sometimes subtitle on Blu-ray discs is not what you want, for example, the original subtitle is in English, you may not read it exactly and you need a Francais subtitles. Now the software allows loading *.srt and *.ass subtitles files. You can download any *.srt and *.ass subtitles files you want then load in the software for output.
If you wanna add external subtitles(like *.srt, *.ass and *.ssa) in video, only click "Edit", choose "Subtitle" > "Enable", you need download a subtitle file, then click "Browse" to load it.
You can get to konw the best and top 5 Subtitle Sites to download subtitles you need here.
Step 4. Now just press the big circular "Start Conversion" button to start converting Blu-ray movies to Prores for Final Cut Pro on Mac.
Tips:
1. Refer to here to learn how to import video files into FCP.
2. Here are some step-by-step guides of how to import Blu-ray to iMovie, how to rip DVD to FCP and convert DVD for FCE.
3. If you wana to convert Blu-ray to FCP with multiple audio and subtitle tracks, please go to Pavtube Bytecopy for Mac.
Click Pavtube Special Offer page to get more discount:
ByteCopy($42) + Blu-ray Video Converter Ultimate($65) = only $80 Save $27
ByteCopy($42) + Video Converter($35) = only $60 Save $17
ByteCopy($42) + MXF MultiMixer($45) = only $70 Save $17
ByteCopy($42) + DVD Creator($35) = only $60 Save $17
ByteCopy($42) + ChewTune($29) = only $54 Save $17