Summary: If you have the common "iMovie no sound problem" issue, just read this article, you will find the best solution here.
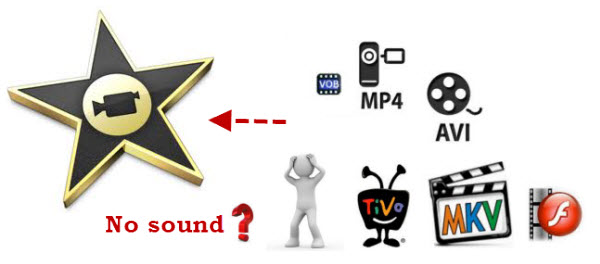
Q1: Want to edit in imovie and there is no audio! Can't get it to play full screen. Won't open. Wont show clip in viewer either. I have tried restarting imovie. havee restarted Macbook pro)
Q2: Completed my first movie in iMovie '11 and I'm having an audio problem. Searched and found many audio problems in iMovie-- too bad because it's a pretty easy program to work with!
Q3: I'm making a movie on my Mac Mini and I am struggling with this audio bug using iMovie 11. I'm seeing this issue that I cannot solve. Any clues here? Thanks in advance.
As above, "iMovie no sound" is a common problem asked by many mac users. What's the problem? This may lie in the unsupported codec and format of the video files that imports into iMovie.
From Apple forum we know that many common vidoe codes and formats are not a suitable and native for iMovie, so you are suggested to transocde all kinds of videos to AIC (Apple Intermediate Codec), the favorite editing codec of iMovie in advance. This may be te easy solution!
Steps: Convert and import videos to iMovie without losing sound issue
Step 1: Run Pavtube HD Video Converter for Mac and video clips to it
You can click either "Add Video" button or "Add from folder" button to load source files.
If you want to combine the loaded video clips into one file, simply tick off the checkbox before "Merge into one file".
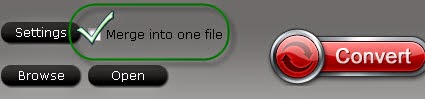
Step 2: Select "Apple InterMediate Codec (AIC) (*.mov)" as target format
In order to convert video to AIC for use in iMovie, simply hit "Format" menu and follow "iMovie and Final Cut Express" > "Apple InterMediate Codec (AIC) (*.mov)".
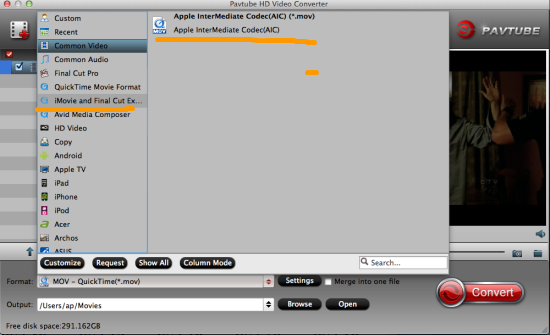
Settings:

Step 3: Start all kinds of videos to AIC Conversion
Click the big button "Convert" to start all kinds of videos to AIC Conversion.
As soon as the conversion is completed, you are able to click "Open" button to get the generated AIC MOV files for use in iMovie.
Step 4: Import converted videos to iMovie.
Launch iMovie, and then choose "File > Import > Movies" to import the converted videos to iMovie for further editing. The audio of the video file will ok in iMovie and you will not have any "iMovie no sound" problem.
Now you you can edit you video projects in iMovie without any hassle. Find more iMovie Solutions here.
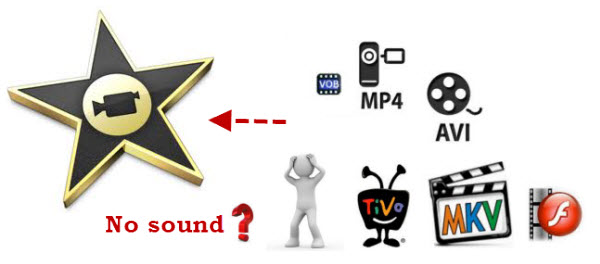
Q1: Want to edit in imovie and there is no audio! Can't get it to play full screen. Won't open. Wont show clip in viewer either. I have tried restarting imovie. havee restarted Macbook pro)
Q2: Completed my first movie in iMovie '11 and I'm having an audio problem. Searched and found many audio problems in iMovie-- too bad because it's a pretty easy program to work with!
Q3: I'm making a movie on my Mac Mini and I am struggling with this audio bug using iMovie 11. I'm seeing this issue that I cannot solve. Any clues here? Thanks in advance.
As above, "iMovie no sound" is a common problem asked by many mac users. What's the problem? This may lie in the unsupported codec and format of the video files that imports into iMovie.
From Apple forum we know that many common vidoe codes and formats are not a suitable and native for iMovie, so you are suggested to transocde all kinds of videos to AIC (Apple Intermediate Codec), the favorite editing codec of iMovie in advance. This may be te easy solution!
Pavtube HD Video Converter for Mac can fix this iMovie no sound, which supports converting videos for using in iMovie with no limition. You can do it on All major Mac OS X operating systems, like Mountain Lion, Lion, Snow Leopard and the lastest Mac OS X Mavericks.
Steps: Convert and import videos to iMovie without losing sound issue
Step 1: Run Pavtube HD Video Converter for Mac and video clips to it
You can click either "Add Video" button or "Add from folder" button to load source files.
If you want to combine the loaded video clips into one file, simply tick off the checkbox before "Merge into one file".
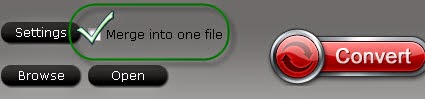
Step 2: Select "Apple InterMediate Codec (AIC) (*.mov)" as target format
In order to convert video to AIC for use in iMovie, simply hit "Format" menu and follow "iMovie and Final Cut Express" > "Apple InterMediate Codec (AIC) (*.mov)".
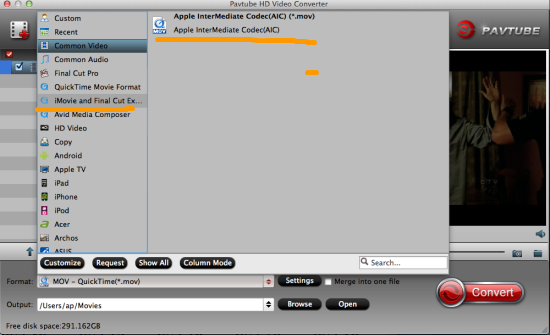

Step 3: Start all kinds of videos to AIC Conversion
Click the big button "Convert" to start all kinds of videos to AIC Conversion.
As soon as the conversion is completed, you are able to click "Open" button to get the generated AIC MOV files for use in iMovie.
Step 4: Import converted videos to iMovie.
Launch iMovie, and then choose "File > Import > Movies" to import the converted videos to iMovie for further editing. The audio of the video file will ok in iMovie and you will not have any "iMovie no sound" problem.
Now you you can edit you video projects in iMovie without any hassle. Find more iMovie Solutions here.