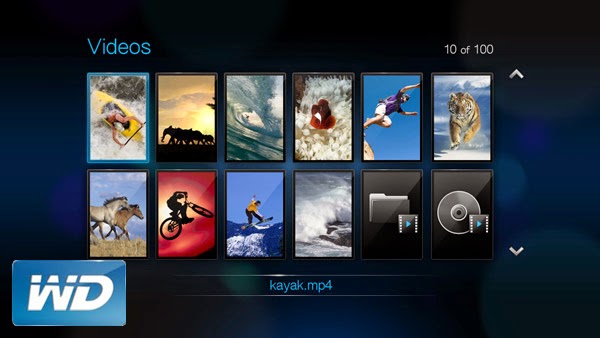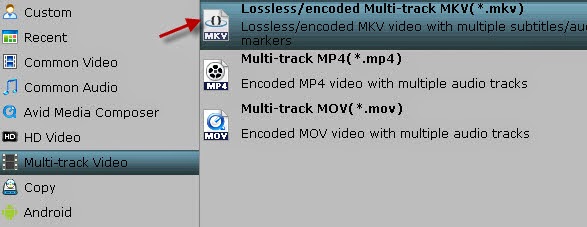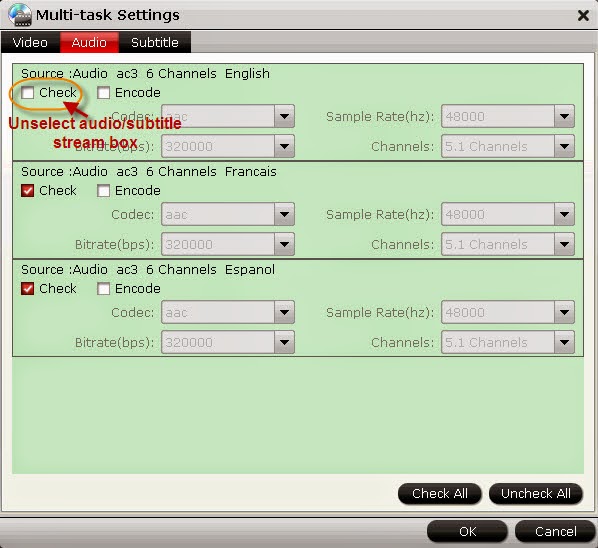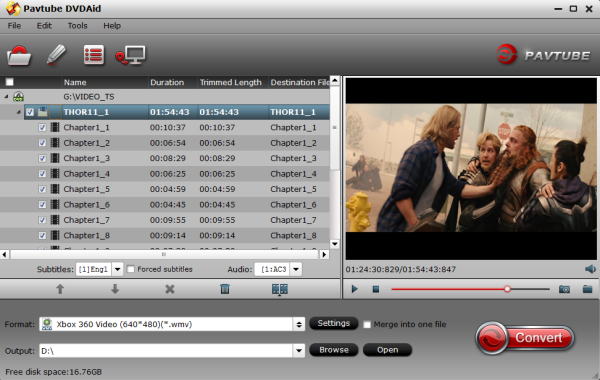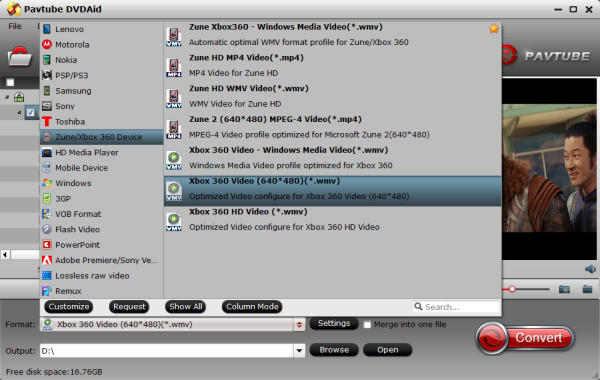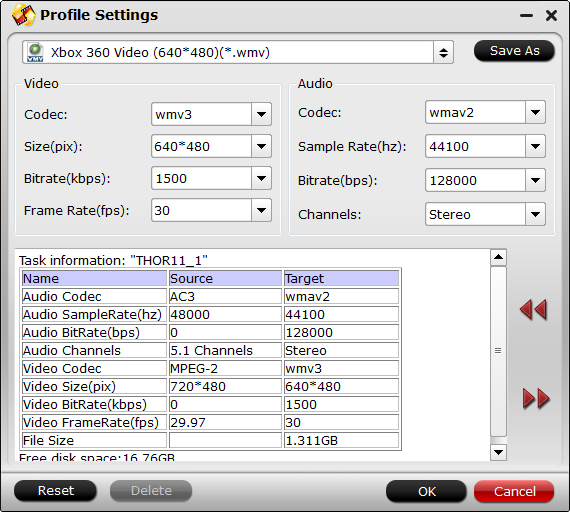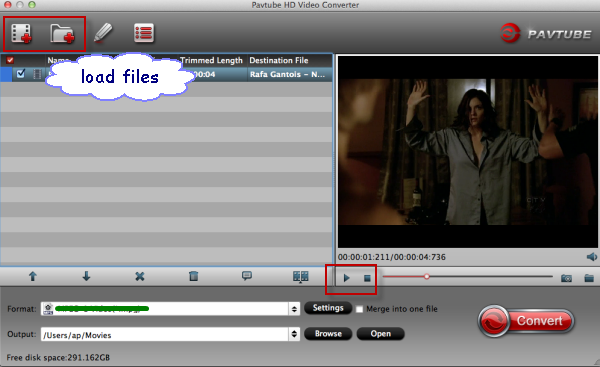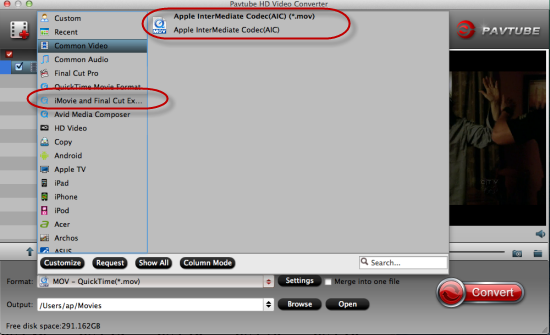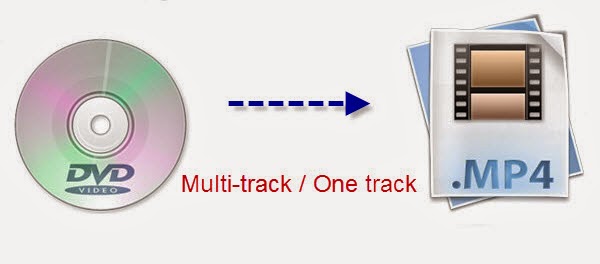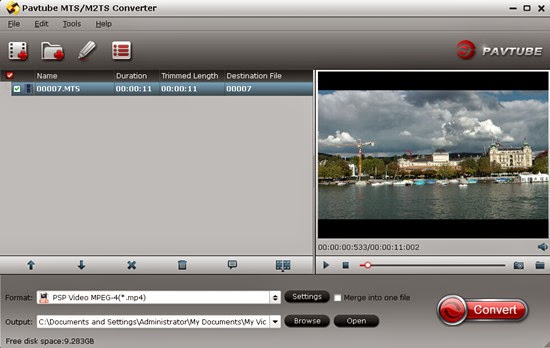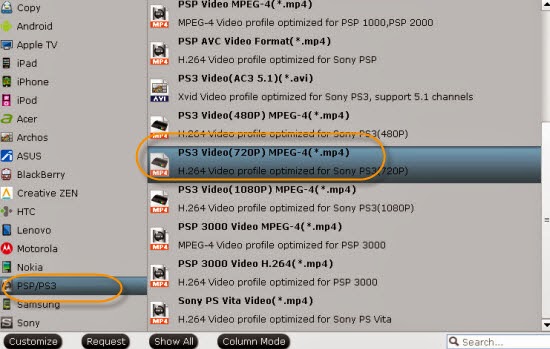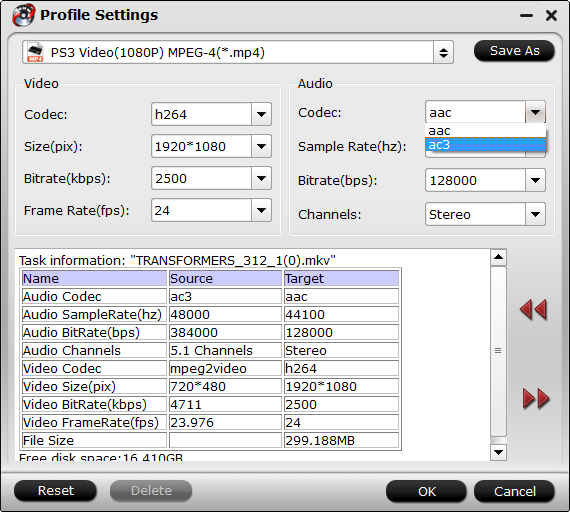DVD disc is easy to be lost or damaged. Have you thinking of watching it on your computer so that you can preserve it on the shelf? Now you can rip DVD to NTSC VOB format, after that, you still can have a DVD experience on computer, not only limited to DVD players! (Most countries in the world use the PAL video standard which has a frame rate of 25 frames per second (fps). The US, Canada and Japan use NTSC which has a rate of 29.97 fps.)
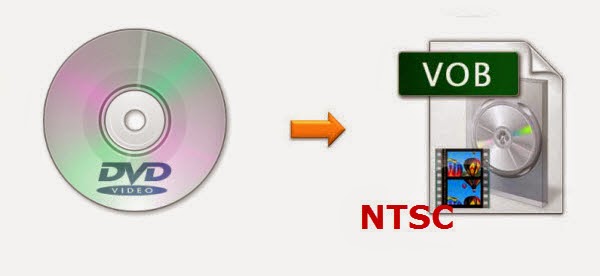
Step-by-step tutorial to convert DVD to NTSC VOB format
Step 1. Insert your DVD disc into your DVD drive, run the best DVD to NTSC VOB converter and click “Load disc” icon to load movie from DVD source (Disc, folder, ISO). Set your wnted subtitles and audio track from the drop-down box of “Subtitles” and “Audio” tab. If you are Blu-ray lover, here is a guide for you to backup Blu-ray to NTSC VOB.

Step 2. Click the “Format” option, and choose “VOB format > DVD-Video Format – NTSC(*.vob)” as output format.

Tip: If you like, you can click “Settings” to change the video encoder, resolution, frame rate, etc. as you wish. Keep in mind the file size and video quality is based more on bitrate than resolution which means bitrate higher results in big file size, and lower visible quality loss, and vice versa.

Step 3. Click the convert button under the preview window, and the Pavtube DVDAid will start the conversion from DVD movies to NTSC VOB format.
When it is finished, click "Open" to get the converted DVD VOB movies.
How to burn converted NTSC VOB files into playable DVD?
Get Pavtube DVD Creator features which can help you burn any kind of video sources to playable DVD video. Learn how to burn NTSC VOB videos into DVD here.
Now it will be easy to backup DVD to NTS VOB format and get playable DVD with preserving the DVD quality. Have a good time! Here I suggest you can get this bundled software : DVDAid($35) + DVD Creator($35)= Only $35.9, Save $34.1 to help you save more money.
Mac users can learn the solution to convert DVD to VOB files on Mac.