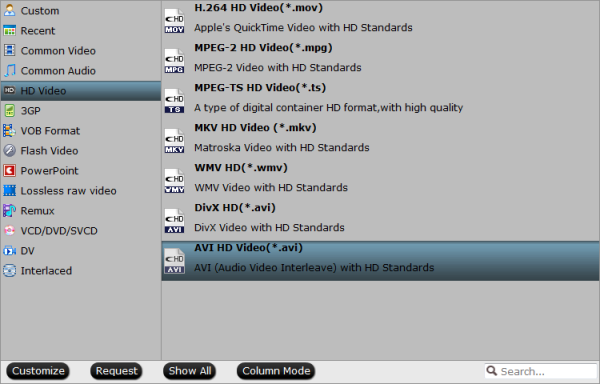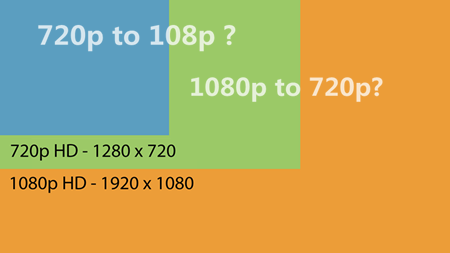“Why is VLC media player not playing 720p or 1080p video on my laptop HPr014tx?”
According to some forums, we found many users have problems playing HD 1080p videos on VLC player. Let’s find out the reasons and solution.
Why sometimes we can't play 1080p video on VLC?
Main Reason:
VLC does play a lot of 1080p video files, but it has strict limitations: VLC Media Player is only compatible with few formats and codecs However, like MP4, MKV, AVI, MOV etc is a multimedia container format with many kinds of video and audio codecs. When a 1080p video file contains a VLC unaccepted video codec, it can not be played in VLC smoothly.
Other Reasons:
The 1080p video is fake or corrupt.
How to Solve VLC Won't Play all 1080p videos?
If your 1080p video is ok, you just need to solve the 1080p video codec problem. In light of this, to successfully add and view all kinds of videos on VLC Player, it is necessary to transcode VLC unsupported 1080p video to VLC supported video format first. Here Pavtube Video Converter is suggested to help you change from any 1080p videos like 1080p MP4, 1080p MKV, 1080p MOV etc to H.264 MP4/MKV for VLC playback on Windows with fast speed and excellent output video quality. And you can add watermarks, effects, subtitles to you own customized videos or trim, crop them to make them more amazing than ever. Now just download it and follow the steps below to finish the conversion.
Hot search: FLV to VLC ǀ MTS/M2TS to VLC ǀ MP4 to VLC/VLC to MP4 ǀ XAVC to VLC ǀ MKV to VLC ǀ 4K to VLC
Note that if you're running on Mac, please refer to Pavtube Video Converter for Mac to transcode 1080p videos on Mac.
Free download the best 1080p video converter for VLC player:


Other Download:
- Pavtube old official address: http://www.pavtube.com/video_converter/
- Cnet Download: http://download.cnet.com/Pavtube-Video-Converter/3000-2194_4-75734821.html
- Softonic Download: http://pavtube-video-converter.en.softonic.com/
How to Convert 1080p video to VLC player best playable format?
Step 1: Import 1080p videos
Launch the 1080p video converter. Then on the main interface, click "Add video" to import the 1080p videos you want to transcode. Alternatively, you can directly drag videos to the item bar for conversion.

Step 2: Set output format
Click format you choose MP4/MKV from "Common Video" or "HD Video" as target format. To convert 1080p to VLC supported audio format, select VLC compatible audio from "Common Audio" Category.

Tip: The converter comes with 200+ pre-configured presets (Andorid, Samsung, iPhone, iPad, iPod, PSP/PS3/PS4, TV, Final Cut Pro, iMovie, Avid Media Composer, etc.) for users who want things to "just work". And if the default settings are not in your need, just tap Settings icon to adjust the video, audio parameters.
Step 3: Begin converting 1080p video to VLC
Click the "Convert" button at the bottom right corner to start 1080p to VLC conversion process. The progress will be showed in the pop-up window. The amount of time it takes will vary based on your system's hardware and the quality settings you selected. When the conversion completes, click "Open" button in the main interface to get the transcoded files and then add/view/play your 1080p video files in VLC Media Player.
Read More:
- Can't play MP4 in VLC Media Player?
- How to Play HD Video on Slow Computer – Fix Video Lagging
- Windows Media Player supported formats – Play videos on Windows Media Player 12/11
- How to Edit 4K/1080p/720p MOV with VirtualDub on Windows/Mac?
- Compress DJI Phantom 4 4K videos to 1080p on Mac El Capitan
- Compress 4K video to 1080p video
- Can I Upscale 1080p to 4K video easily?