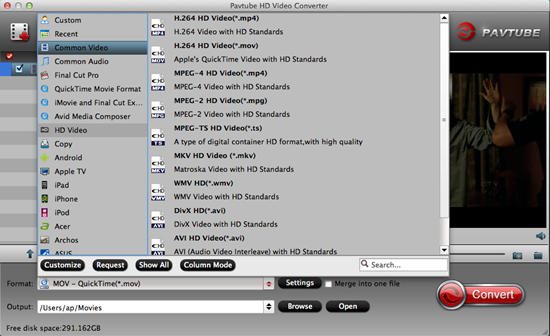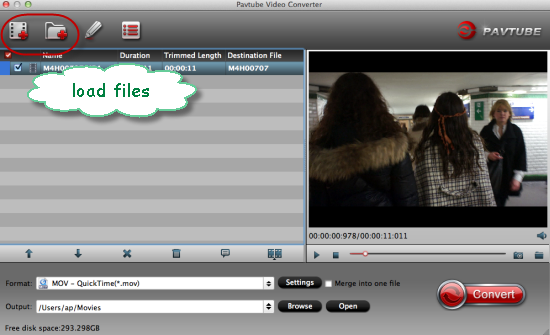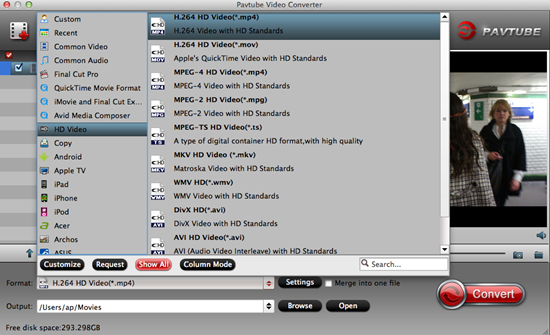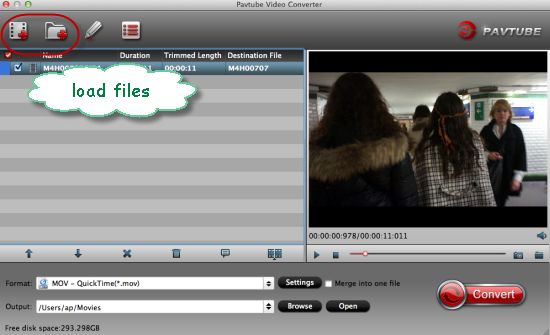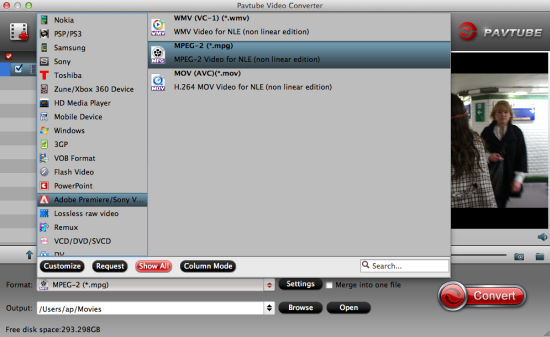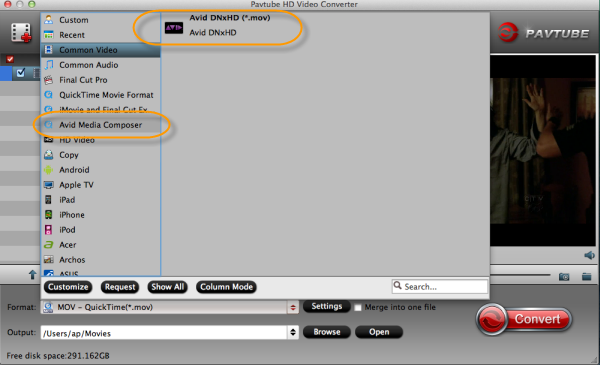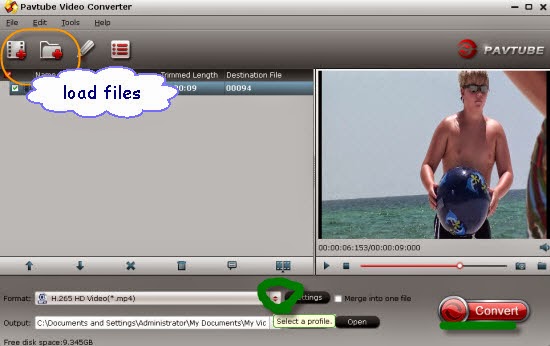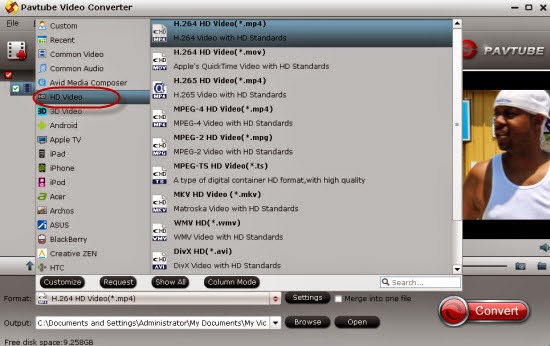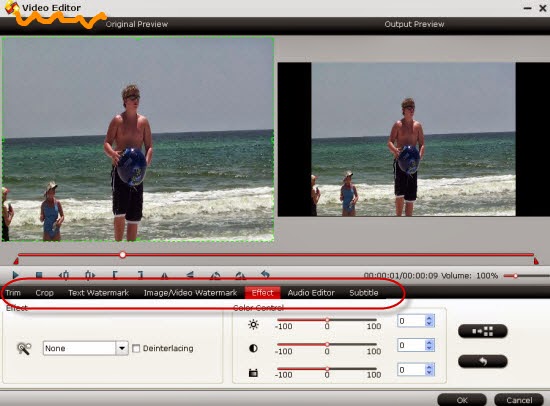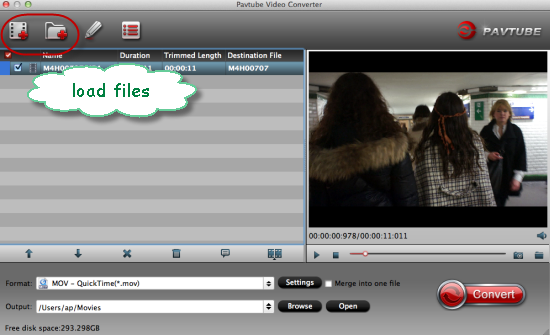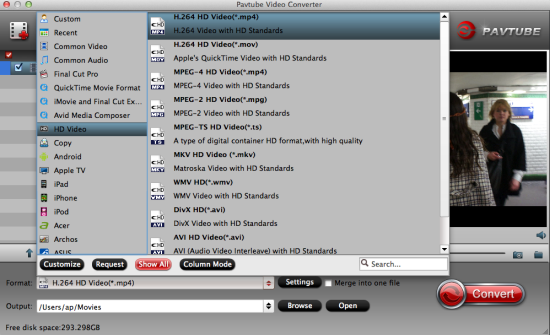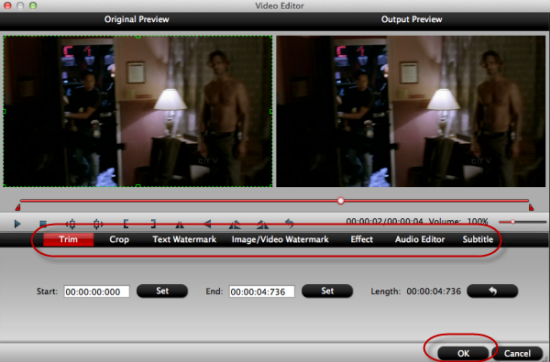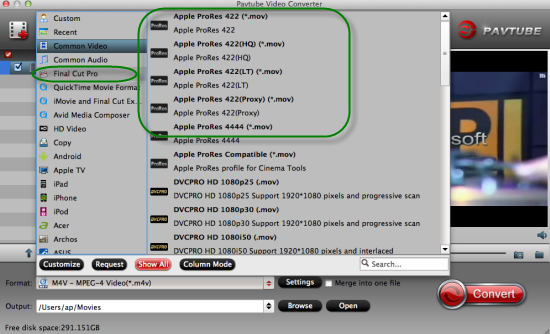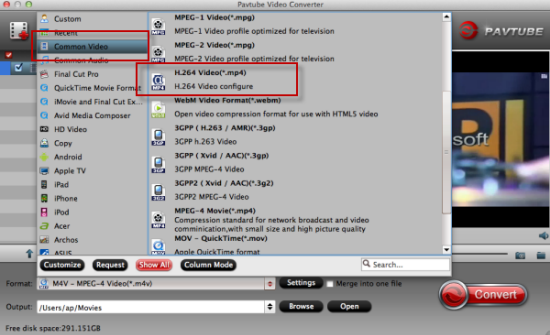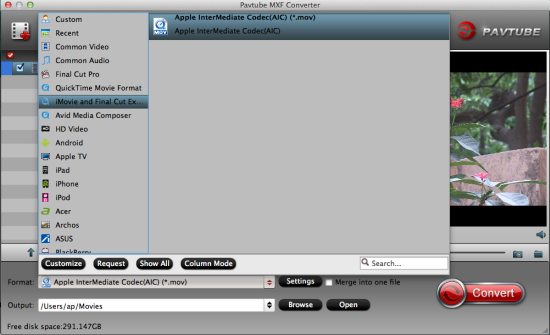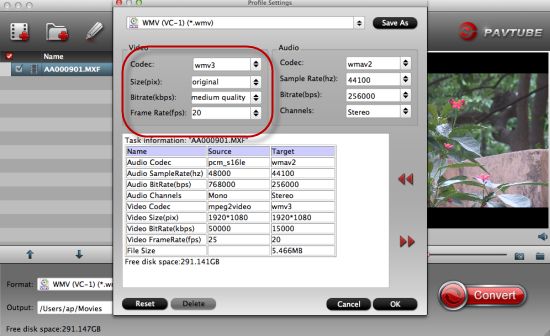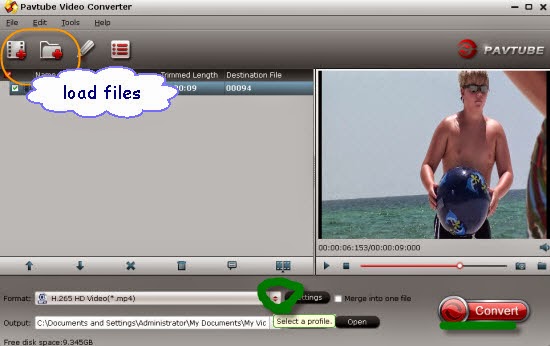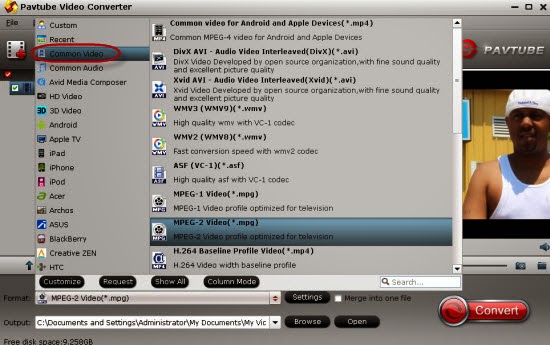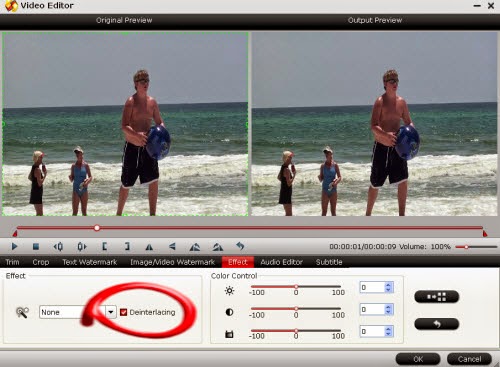Troubled in watching FLV/F4V videos or movies on Xbox One and now looking for the best solutions to solve the incompatible difficulties? Fortunately, today in this page, let me take you walk closer to the FLV format and Xbox one player to know how to play FLV/F4V movies well on Xbox One.

More information of FLV files and Xbox One player:
FLV is a video format defined by Adobe Systems. Many online sites, like YouTube, Hulu, take FLV as their default video formats. It is a popular video formats that can be viewed on most operating systems. While for Google Chromecastand iTunes, etc, we may need some good third-party tools to import them well. While for Xbox One, it has become the common entertainment equipment among many family. Games and movies can all be enjoyed on your TV through this tool. You can watch your videos from USB or DLNA. Most incredible is that lots of formats are compatible with this tool, like DivX, XviD, MKV, and GIF. What a pity, not including the FLV/F4V files as same as the MKV or some 4K videos.
Preparation for converting FLV/F4V movies for playing on Xbox One:
Since we cannot directly import the FLV/F4V videos to Xbox one, why not look for some third-party tools for help? Pavtube Video Converter for Windows we think could be a best choice. In this way, with the easy operation and fast conversion speed, we can convert the FLV/F4V to WMV as the best suitable one for Xbox One. More details?
Step 1. Launch the program and open the main interface you can see some buttons also with a preview window on the right. ’Add Videos’ to import your 4K files and take a preview on right window. You must wait a little longer if you got large files.
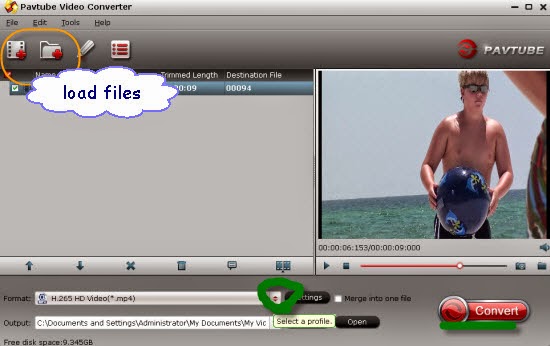
Step 2. Go to the format bar to select the “Zune/Xbox 360 Device”>”Xbox 360 HD Video (*.wmv)”as your output format.
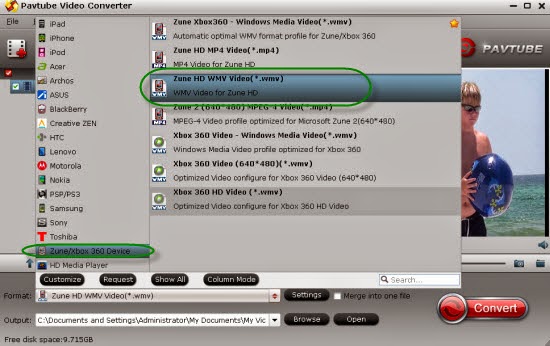
Optional: Click the “Settings” beside the format bar to adjust your parameters is allow you to enjoy a better viewing quality. Before go to the conversion, you can click this “Edit” to do some personal edits on your raw videos. This saves you from the troubles which you have to reload them to editors.
Tips: There are the good news for all Windows users. Due to the latest version of this program, it can support the H.265/HEVC codec videos to encode and decode. Do you wanna a try?
Conversion: Press the "Convert" button on the bottom-right corner of this FLV to Xbox One Video Converter to start performing video conversion. Now, you can see the conversion progress. And the conversion speed is mainly affected by the size of files that you're converting and your computer's performance.
More: