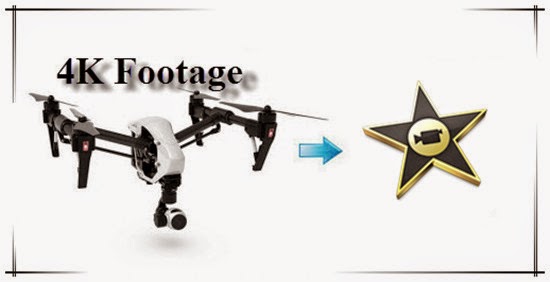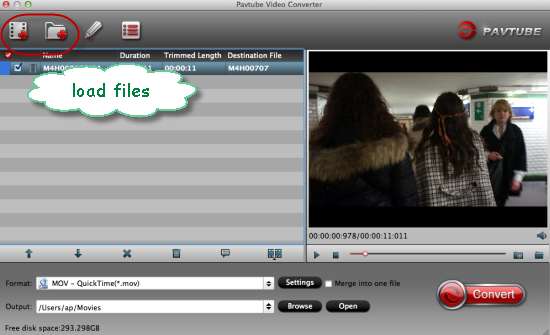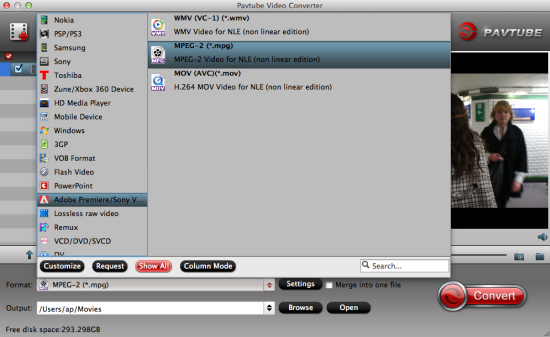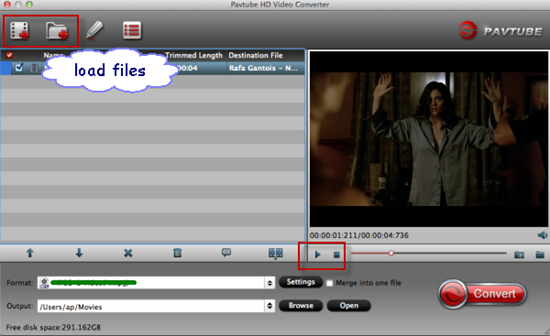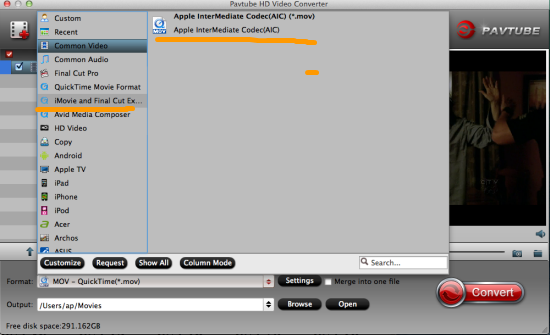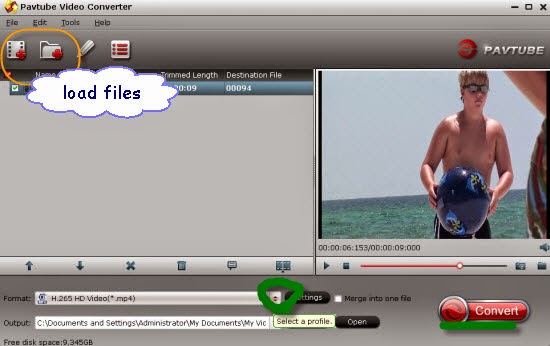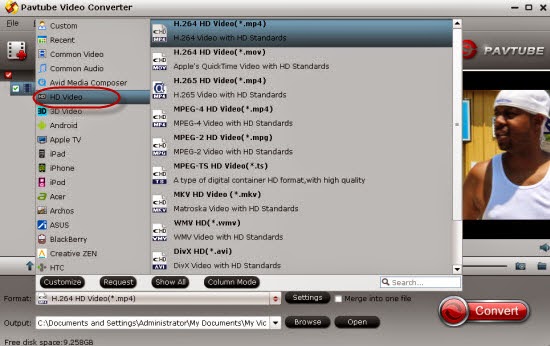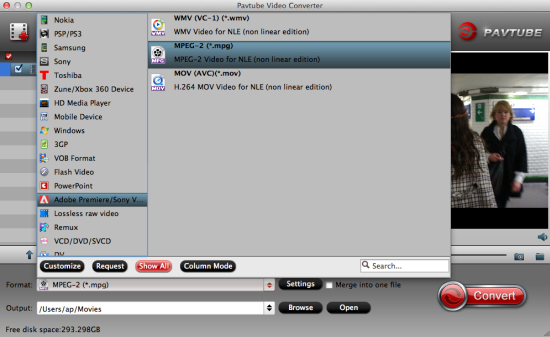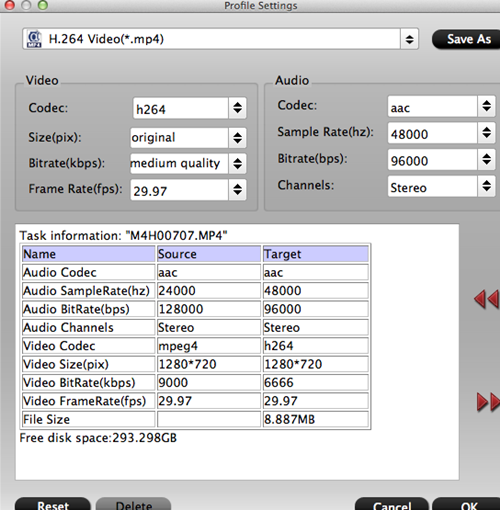Summary: If you are searching the workflow on how to get Sony Alpha 77 Mark II AVCHD MTS to Avid Media Composer on Yosemite, the page here can show you a wonderful workaround. Are you interested in joining us to have a discussion?

The Sony Alpha 77 Mark II is the sequel to a camera series that bowled us over last year. Now it has come to us. In addition to highly detailed stills with smooth gradations, the Alpha 77 Mark II now has access to the high-bit-rate AVCHD MTS format with 60p, 30p, and 24p recording options, all at 50 Mbps. Why is Alpha 77 Mark II so popular among photographers? Though more and more HD cameras have been released by Sony, Alpha 77 Mark II has the stable shooting ability and the high definition output footage AVCHD.
With its advantages appeared, disadvantages are not hidden. While enjoying the stunning image quality, many folks may find it a painful experience to import Sony Alpha 77 Mark II AVCHD MTS to Avid Media Composer for further editing. “I just have a Sony Alpha 77 Mark II camera on hand. I’m wondering what people are using in order to get the AVCHD MTS files from Alpha 77 Mark II work with Avid Media Composer. I shot the video in 1080 60p, I found the AVCHD MTS clips cannot be recognized by Avid MC. How can I solve the import issue?”
Main Supported Video Formats for Avid Media Composer:
DNxHD: This is Avid’s baby. All kinds of DNxHD are supported natively via either of the import methods mentioned above.
H.264: H.264 is the ubiquitous codec, and it looks like it will stay for quite some time. Avid Media Composer supports H.264 natively, via AMA as mentioned above.
MPEG-4: Like H.264, Avid Media Composer supports MPEG-4 natively, via AMA as mentioned above. The Quicktime plug-ins are installed by default.
Several main Avid Media Composer are listed above, may be the DNxHD can be the best codec which is the most native one for Avid. However, someone there will be confused: How could we import those incompatible videos to Avid for editing? Such as Alpha 77 Mark II AVCHD MTS and etc. Fortunately, you won’t worry about that, for seeking the best codec for Avid, we here can strongly introduce you the Pavtube MTS/M2TS Converter for Mac, which has the strong ability of converting all different videos for editing in various NLEs.


How to edit Alpha 77 Mark II AVCHD MTS in Avid MC on Yosemite?
Step 1: Connect your Sony Alpha 77 Mark II camcorder to Mac via USB cable and find the AVCHD MTS files from the camera folder. Then copy and transfer the AVCHD MTS files from Alpha 77 Mark II to the Apple hard drive disk.
Step 2: Import Alpha 77 Mark II AVCHD MTS files to Mac MTS Converter. Run it as the best Mac MTS Converter, and click the “Add video” button to load AVCHD MTS files. You may also directly drag and drop AVCHD MTS videos to application UI for importing files.

Step 3: Click the “Format” option and navigate the mouse cursor to “Avid Media Composer>>Avid DNxHD (*.mov)” as output format.

Step 4: When everything is ready, click “Convert” to start converting Alpha 77 Mark II AVCHD MTS to DNxHD. This Mac MTS/M2TS Converter supports batch conversion so you may load multiple files and convert them at one time.
Conclusion: Now, you can edit Alpha 77 Mark II AVCHD MTS files in Avid Media Composer freely. Good news! During May 29th to June 1st, you can get our part products 40% off. Why not take a close look at our event and have a try? Happy weekend!
Further Reading:
- Best HX90/HX90V XAVC S Video Converter for PC/Mac
- Convert HX90/HX90V XAVC S to ProRes 422 for Aperture 3 Editing
- Best MXF Converter for Mac Review | Convert MXF on Mac Guide
- Convert Ikegami HDS-V10 MXF to ProRes for FCP Editing
- Edit Samsung NX500 4K H.265 in Sony Vegas Pro 13/12
- Best Way to Edit PJ810 AVCHD Files in Premiere Pro CC
- How to Convert NX500 H.265/HEVC 4K Video to Ultra HDTV for Playing