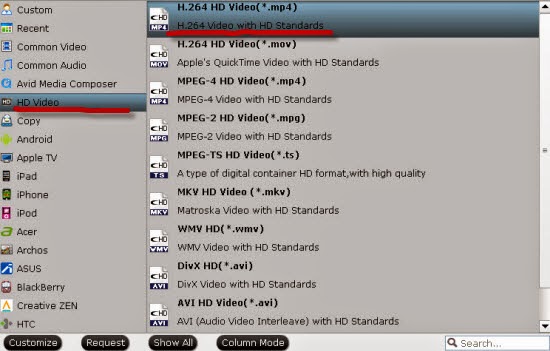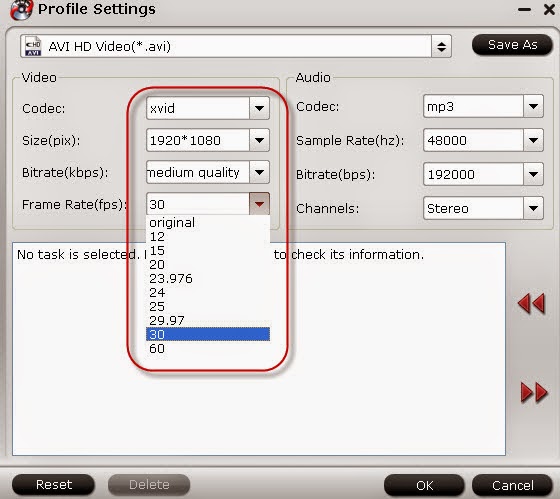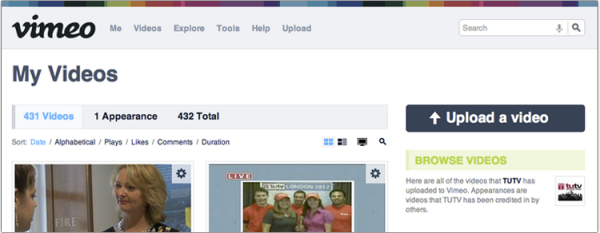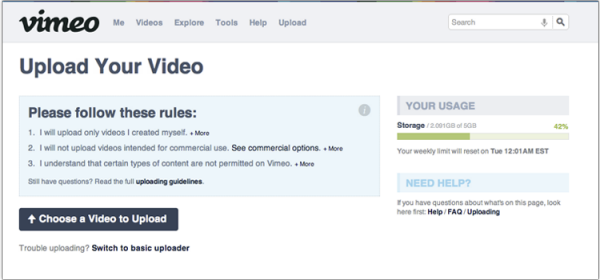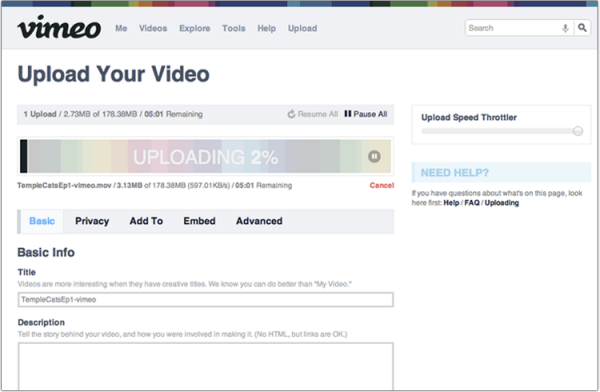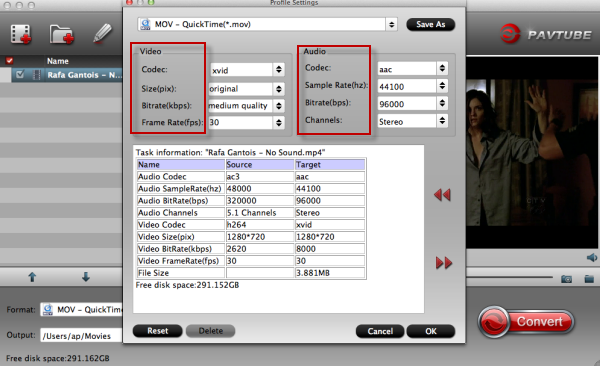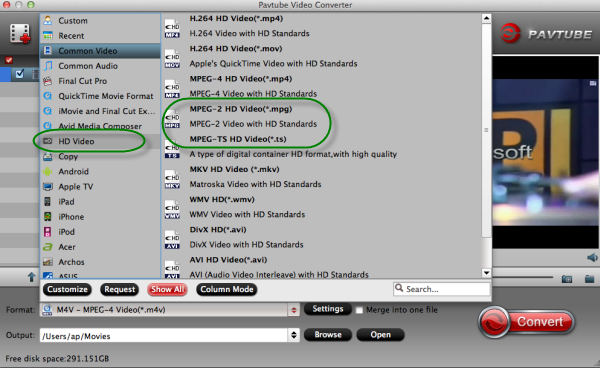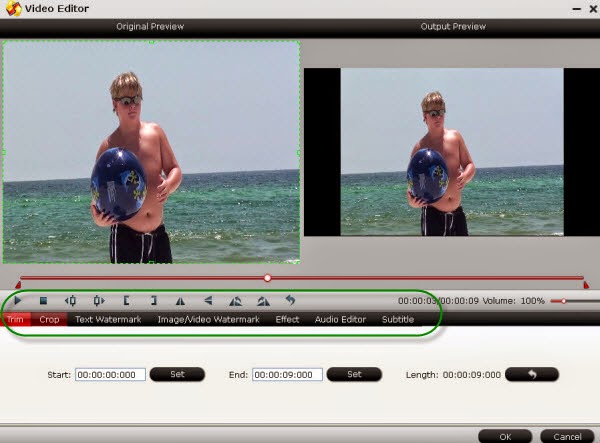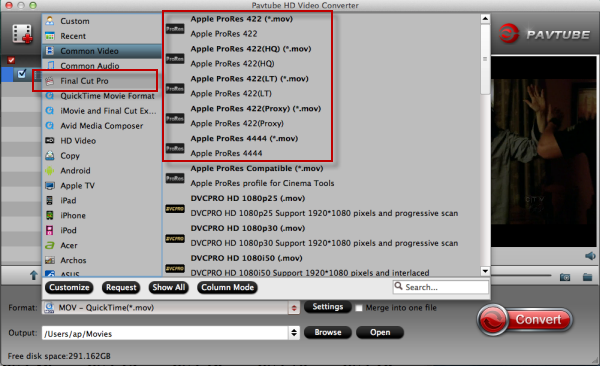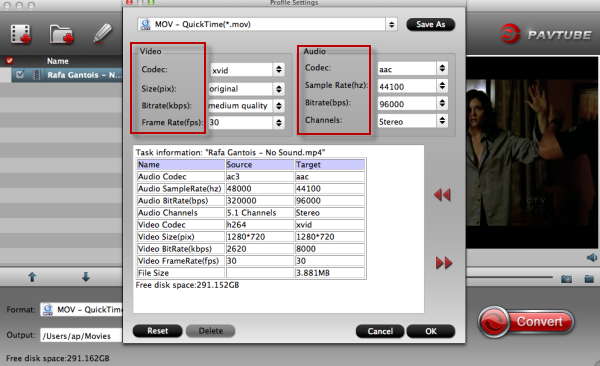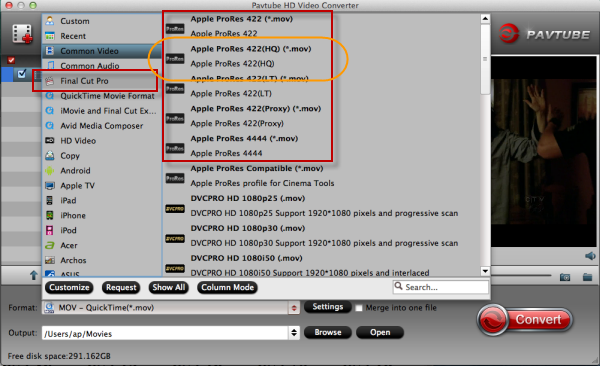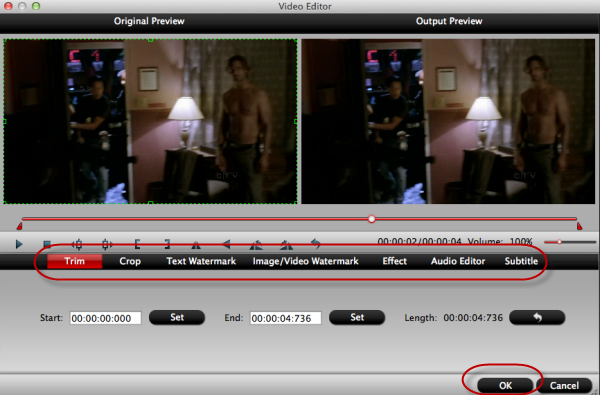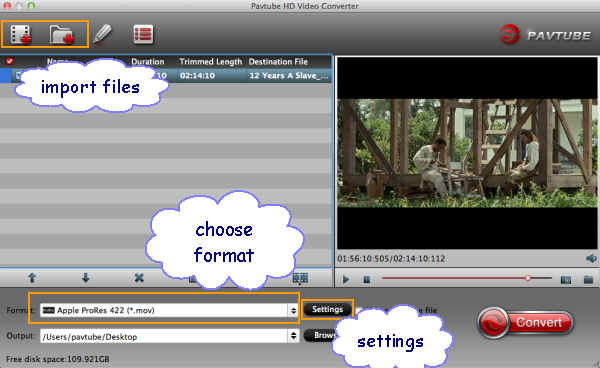Pavtube studio are holding the Halloween promotion with some big discounts on website! Just come and have a look!

November 10, 2014, we are soon welcome this year’s Halloween! No matter how did you celebrate it in the past, this year, do you wanna make a change? To make this year’s Halloween as a special commemoration, maybe you can take part in the Halloween Topic which held by Pavtube.
Buy One Get One Free? Discount here is bigger than bigger! For example, if you buy the Pavtube iMedia Converter for Mac, you can get the ByteCopy for Mac for free. That means just only one offer, you can get two programs! Only $65 for two!
How can these guys do?
Pavtube iMedia Converter for Mac, it is just more than a common video converter, also supported for DVD or Blu-rays. This guy can hold the 2D and 3D freely, as a professional one, it can output any video and audio format for iPhone, iPad, Apple TV, Android, Windows Phones, PSP, PS3, and other devices, etc. Someone called it as the ‘Tiny Editor’ because it can offer us some simple editing items before starting the conversion.
While for Pavtube ByteCopy for Mac, especially for DVD and Blu-ray movies, it is always hot in DVD/BD fans’ hearts. I have to mention here you can rip your original footage with multi-tracks which is not so popular in other similar ones. Much more functions you can get in this one. Why not free download it to have a try by yourself?
Additionally Tips: Halloween Topic Promotion only expires on November 10,2014, so you must hurry to catch on!