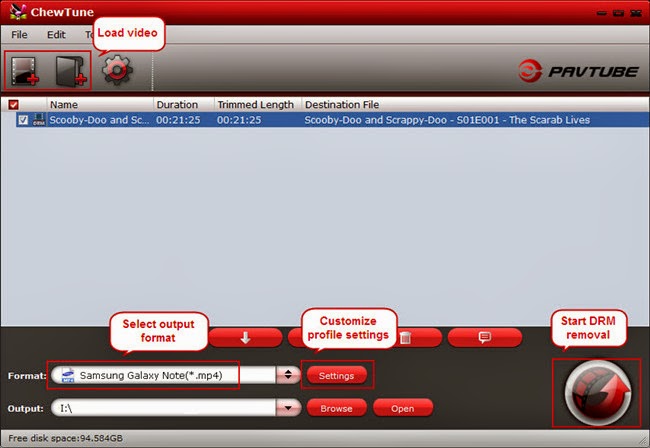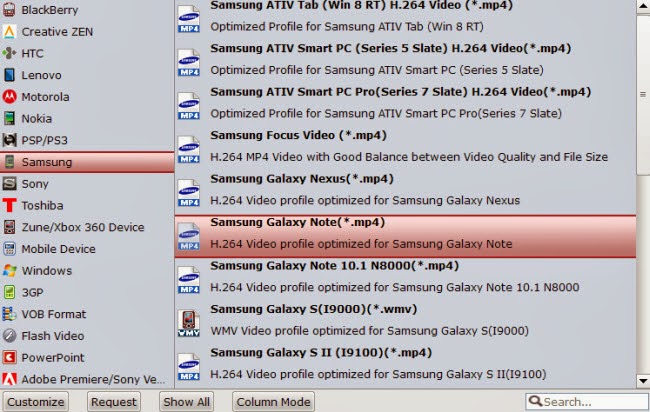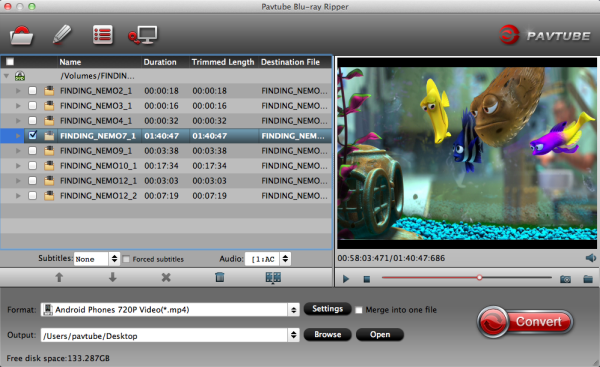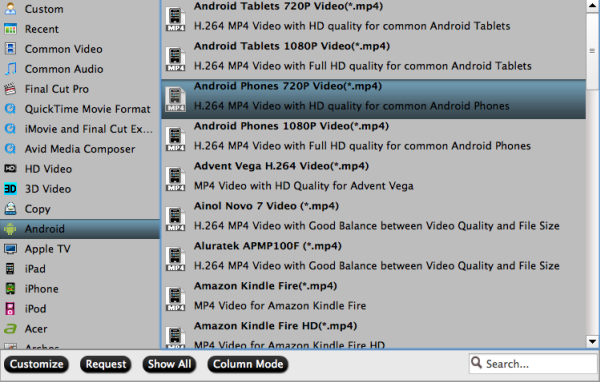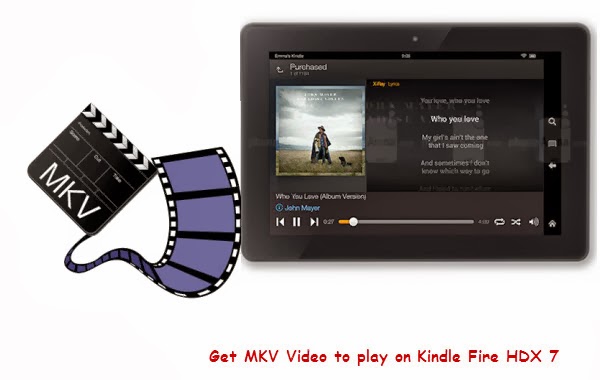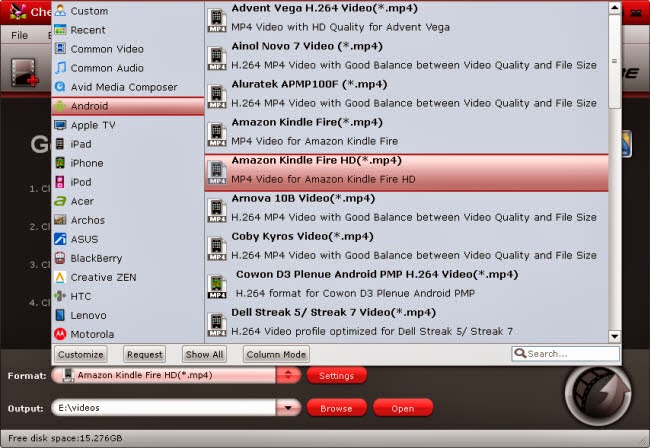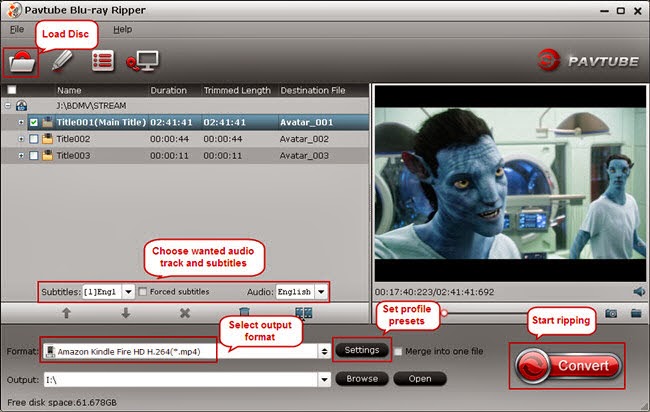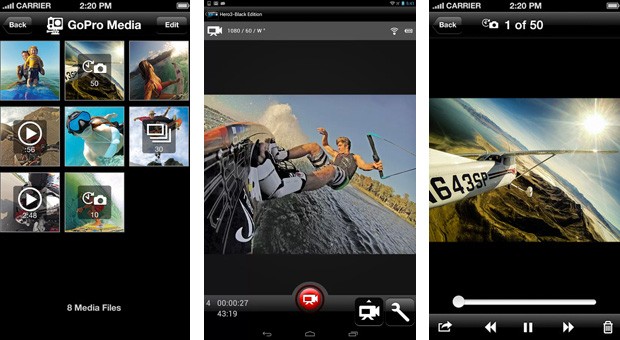I own some Disney blu-ray disks which I want sometimes to watch on my mobile devices (I own an Android phone and two tablets). However, Android phones/tablets don't have the Blu-ray drive for playing Blu-ray movies (ReadAndroid Support Video Format).
That means, to watch Blu-ray movies on your Android tablet or smartphone anytime and anywhere you like, I will need to rip/compress Blu-ray to Android compatible video formats like MP4 so that I can play favorite Blu-ray movies freely on your Android talet or phone.
Then I googled “Blu-ray ripper”, I find MakeMKV and Handbreak, but with them there were problems evaluating the output size (I wanted to keep it 2…3 Gb) and adding subtitles, this was all too complicated had a Power DVD program with ripping capability which came with my external BD writer, but when I purchased a new computer with Windows 8/8.1, it didn't work any more and they refused to give me a free new version, so I started to look for a reasonable replacement, because their price was too expensive.
Pavtube BDMagic should be your first choice for ripping newly released Blu-ray movies from physical discs to Android, iOS, Windows 8 tablets and smartphones, stream to various Media players and TVs and backup to hard disk, etc. (Mac version: BDMagic for Mac). Overall, I find it simple enough to operate and meanwhile the price was very reasonable.
Good News! Pavtube Release a New Site - multipelife.com with Product Migration and Name Change.
To thanks for your continued support all along our previous site and the new www.multipelife.com, we are holding a 'New Site Special' with fantastic discounts up to 40% off. You can get BDMagic for Windows/Mac platform with 20% off now.
https://www.facebook.com/pavtubefans/app_209569249055691
Highlights:
1. Successful loading all Blu-rays. Unlike Xilisoft Blu-ray Ripper and Aimersoft Blu-ray Ripper which I tried but failed on loading Blu-rays, Pavtube Blu-ray Ripper recognizes all kinds of Blu-ray and DVD sources: BDMV folder, physical DVD, Blu-ray ISO, VIDEO_TS folder, DVD ISO and IFO file, protected Blu-ray Disc and unprotected Blu-ray Disc. Moreover, and it successfully detects main movie by default.
2. “Full disc copy” feature. Full disc copy is pretty fast, I tried once and it only took 30 minutes.
Tip: I used another Pavtube program called ByteCopy to backup my Blu-rays without quality loss. Meanwhile, several audio tracks and subtitles are preserved so I can switch language when watching movies.
3. Various output profile presets.
4. Video Editor available.
5. Other small but essential functions. Pavtube application takes advantage of the NVIDIA CUDA technology and AMD APP technology, and the conversion speed can be increased up to 6 times faster than ever before.
Main features:
1. Support latest BD and DVD
2. Support Mac OS X Mavericks 10.9 and Windows 8.1 Blue PC perfectly
3. Support adding *.srt and *.ass subtitle
4. Support 3D SBS effect. (3D effect in saved MKV, MP4 and MOV files.)
My point of view:
I was searching for blu-ray ripper. I find Pavtube Blu-ray Ripper. It seemed easier to use and somehow had more professional feeling than DVDfab. Easy to use, and both DVDs and blu-rays can be ripped. Ripping is fast. Just seemed the best product I could find, for ripping DVDs and blu-rays. The trial seemed to work so I decided to buy. With it, I can freely watch Blu-ray movies on TV from media device in home network and also easily get my few ipads and iphone/android/windows phones, and Windows laptops for blu-rays enjoyment everywhen and everywhere.
Rip Disney Blu-ray (ISO/IFO) to MP4 for free playing on Android Tablet & Smartphone
Step 1. Launch Pavtube BDMagic, and load your Blu-ray source files to the program via clicking Blu-ray icon in the upper left corner of the main interface. When the movie files are loaded, simply tick off the checkbox before the movie title you want to rip for your android devices.

Step 2. Click on “Format” menu, located in the “Android” category. Choose the preset you need.
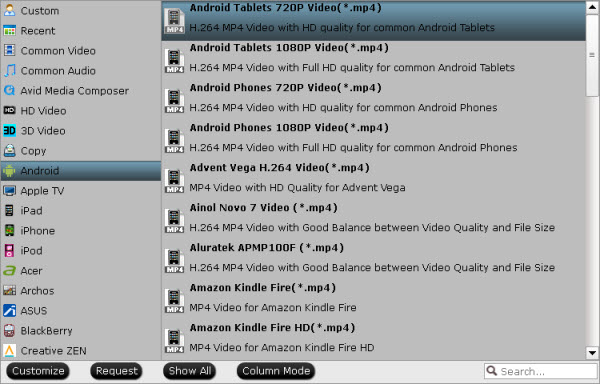
Step 3. Convert Blu-ray/DVD for Android by clicking the start button.
How to transfer videos from PC to Android Phone/Tablet?
How to transfer videos from Mac to Android Phone/Tablet?
Tips:
1. All of the above video(including MKV, AVI, Tivo, VOB, FLV, MPG, DVD, Blu-ray, ISO, IFO, etc.), a software can be completely solved, it is Pavtube Video Converter Ultimate.
2. Not a Android users? It doesn't matter, the Pavtube Converter also supports "common" video formats like MOV, M4V, MP4 and has presets for all the models of iPad, iPhone, iPod Touch and Apple TV, so you should be able to create files compatible with your iOS basd devices, as well as BlackBerry and Windows RT/Pro devices.
3. If you are a DVD lover, turn to the gudie to learn how to Rip DVD movies to Android Phone/Tablet for watching.
4. Meanwhile, with Pavtube's new site releasing, there are many new Money Saving Software Bundles like:
ByteCopy($42) + Video Converter Ultimate($65) = Only $79.9, Save $27.1
ByteCopy($42) + DVD Creater($35) = Only $44.9, Save $32.1
ByteCopy($42) + Vidpie($29) = Only $54.9, Save $16.1
ByteCopy($42) + MXF MultiMixer($45) = Only $69.9, Save $16.1
Video Converter Ultimate($65) + Vidpie($29) = Only $74.9, Save $19.1
Video Converter Ultimate($65) + DVD Creater($35) = Only $64.9, Save $35.1
BDMagic($49) + Vidpie($29) = Only $49.9, Save $28.1
BDMagic($49) + DVD Creator($35) = Only $49.9, Save $28.1
DVDAid($35) + Vidpie($29) = Only $49.9, Save $14.1
DVDAid($35) + DVD Creator($35) = Only $35.9, Save $34.1
Go to find the one you need.