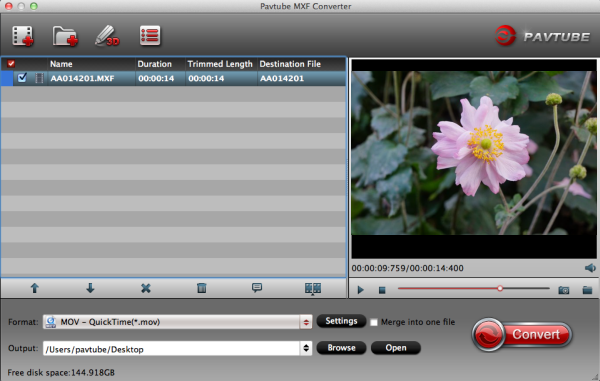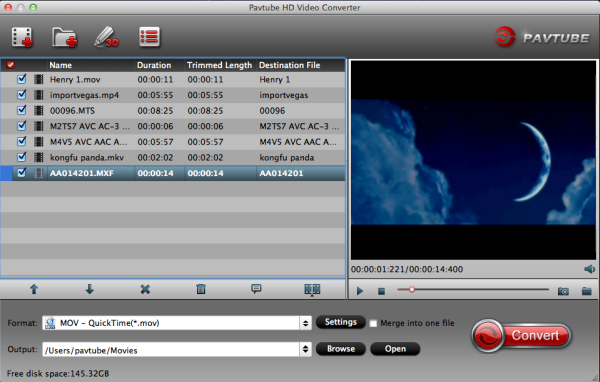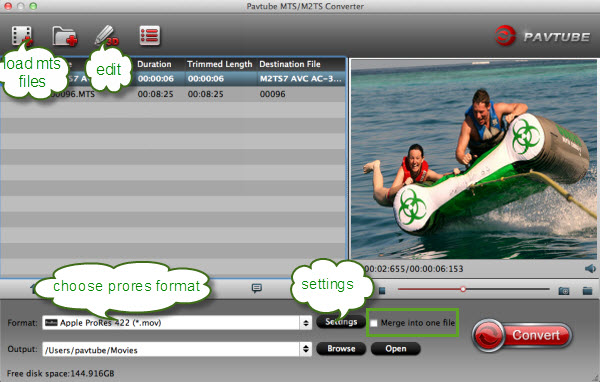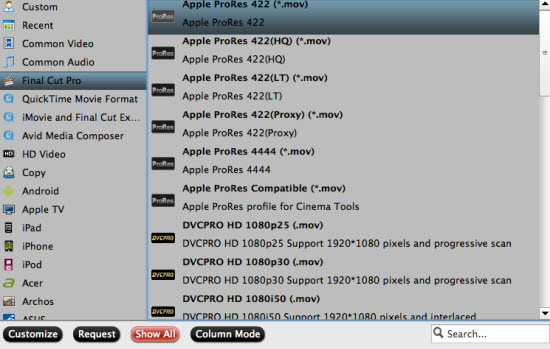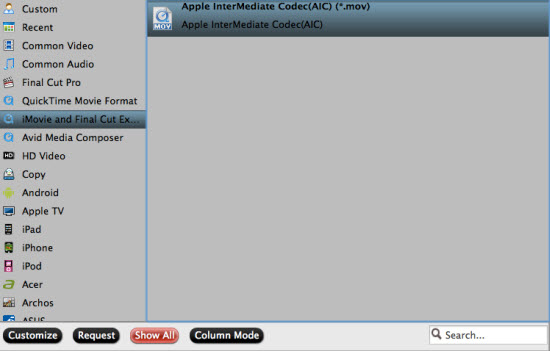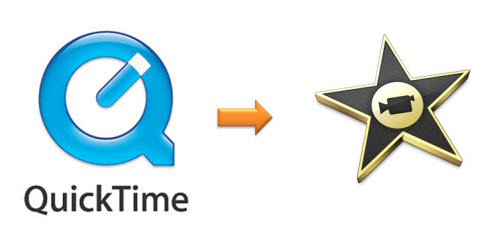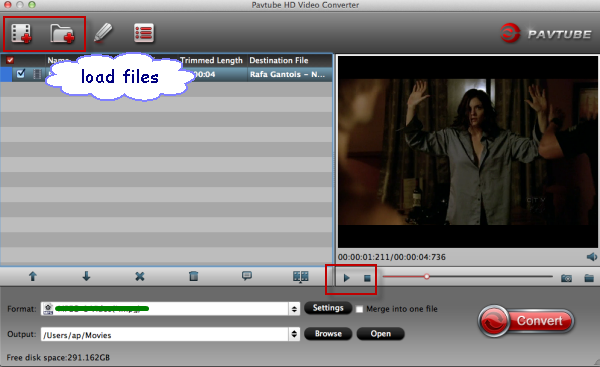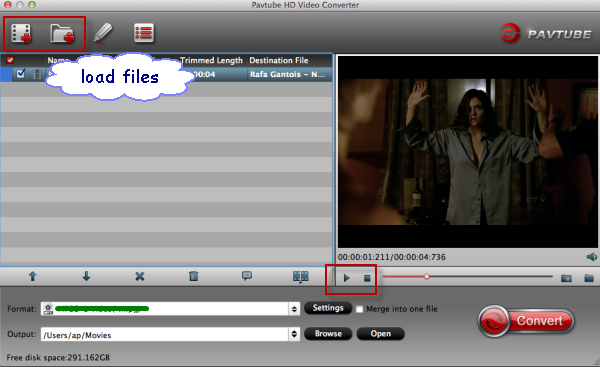In case that QuickTime Player does not support Blu-ray/DVD disc playback, if you want to watch Blu-ray/DVD movies with QuickTime on Mac 10.9 Mavericks, you have to convert Blu-ray/DVD to QuickTime MOV format at first.

Mac users prefer QuickTime just like Windows users used to playing video with Windows Media Player. While, it's a pity for all the Mac users- the default video player app QuickTime does not support Blu-ray/DVD movies as source media. So you may have the question below:
I have Quicktime Player running on Mac Mavericks 10.9. Can I use QT to play blu-ray/dvd disks? (My system does have a blu-ray/dvd capable drive.)
Here I’d like to share a full guide on how to get Blu-ray/DVD playable with QuickTime on Mac 10.9 Mavericks. A best way to play Blu-ray/DVD movies with QuickTime is to rip the Blu-ray/DVD to QuickTime playable video format on Mac 10.9 Mavericks with third-party software.
Here, Pavtube Blu-ray Ripper for Mac is just a powerful Mac Blu-ray/DVD to QuickTime Converter which allows Mac users rip Blu-ray/DVD to QuickTime supported video formats with fast speed and high video quality. This Blu-ray Ripper for Mac also enables you convert Blu-ray/DVD to other video formats like AVI, WMV, FLV, MKV, 3GP etc. on Mac.
How to rip and burn a Blu-ray Disc to DVD? | How to make full copy of blu-ray disc in fastest and easiest way?
Tips: If you want to backup your blu-ray/dvd movies with keeping multiple audio tracks and subtitle streams, try to use Pavtube ByteCopy for Mac.
Below is a step-by-step guide to show you how to rip Blu-ray/DVD to QuickTime MOV on Mac 10.9 Mavericks with Pavtube Blu-ray Ripper for Mac.
Step 1. Load Blu-ray/DVD movie.
Free download Mac Blu-ray/DVD to QuickTime Converter, run it and load Blu-ray/DVD disc from disc driver. Before that, you need an extended BD drive connected to Mac. Check the main title of the movie and then you can also click to preview the Blu-ray/DVD movie.

Step 2. Set output format.
Click on “Format” bar to select an appropriate format from the profile list, here you can choose “Common Video > MOV – QuickTime (*.mov)”as output format.

Tip: If you like, you can click “Settings" to change the video encoder, resolution, frame rate, etc. Remember bitrate higher results in big file size, and lower visible quality loss. If you want to keep 1080p Full HD resolution, set the video size as 1080*1920.

Step 3. Start ripping Blu-ray/DVD to QuickTime MOV on Mac.
After choosing the output format, just click on “Convert” button to start ripping Blu-ray/DVD to QuickTime MOV on Mac 10.9 Mavericks for playback. When the conversion is completed, click the “Open” button to get the converted MOV videos for QuickTime playing.
Related article:
Convert DVD to QuickTime MOV on Mac 10.9 Mavericks
Transfer TiVo files to QuickTime player on Mavericks
BDMV Converter: Encode BDMV to AVI, MP4, MOV(Quicktime) etc