Have you ever got the experience of deinterlacing different video files for playback on PC or Mac? Which way do you consider as the best to deinterlace your movies? To pursue a better effect of watching your deinterlaced video footage, in the following article, we are providing three parts of what, why and how we should deinterlace our various videos. Let’s have a look below.

Part 1. What does deinterlacing videos mean?
Deinterlacing is the process of converting interlaced video, such as common analog television signals or 1080i format HDTV signals or recorded movie footages, into a non-interlaced form that can be playable on modern non interlaced display devices like LCD or Plasma screens.
Part 2.Why we need to deinterlace our video files?
Interlacing only looks right on an old tube TV (Cathode Ray Tube, or CRT). If you have an LCD or plasma, interlaced video looks horrible. For example if you interlaced movies causes lines, color fuzzing specks, and blurriness when an object is moving when played back on a pixel discreet monitor such as the LCD screen.
Part 3. How can we deinterlace our videos with nice effects?
Here we would like to introduce you the best video deinterlacer called Pavtube Video Converter for Windows/Mac, which is not only a good video deinterlacer but also a nice video converter that can hold all the incompatible videos well. After reading this review, moreover, we can also know the editing functions in this video converter. Do you wanna a try?
More steps we can learn to deinterlace our video files.
Step 1.After you download this program, step into the main interface, we can click the ‘Add videos’ to add load our interlaced videos in.
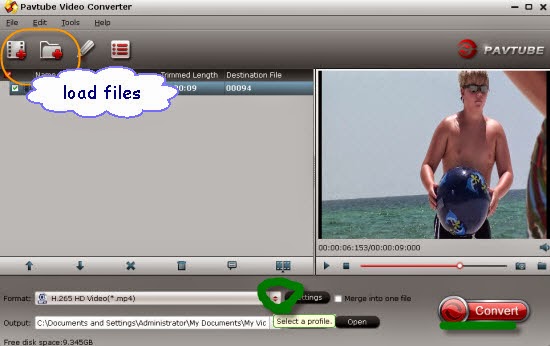
Step 2. Set for deinterlacing. On the top of the main interface, click the ‘Edit’ button and get into the column, and here we suggest you to tap the ‘Effect’ item to tick on the icon ‘Deinterlace’ to suit our requirements. Other editing functions you can also have a try.
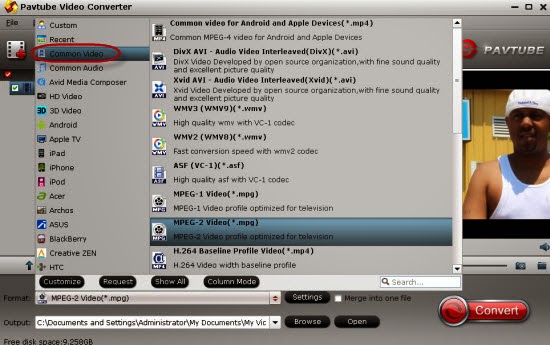
Step 3. Have you ever got some needs of converting your original videos. If you indeed have the requirements, please go to the ‘Format’ bar to search the output video formats on the output list. In common situations, we suggest you to go to ‘Common Video’ to find more items you may need.
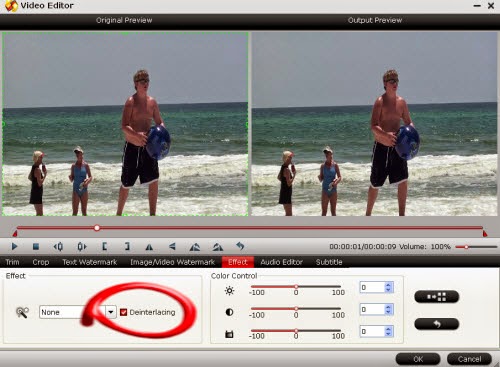
After done that, please select output format and click “Convert”, then the converted videos files could be very perfectly enjoyed on your Monitor or HDTV without interlacing artifacts. Now you have know better about this video deinterlacer, with the easy operation work and fast conversion speed, all of you can enjoy it more! What are you waiting for?
Others?