Summary: With the Phantom 2 Vision+, you can records MP4 formats, but most users may find a problem when converting DJI Phantom 2 Vision+ MP4 to PowerDirector 13 for editing. These MP4 files are clunky to edit requiring much rendering when in a PowerDirector 13 timeline.

As we know, MP4 is widely used for saving media datum. And it can be found in lots of places, such as camcorders (GoPro/Sony or other camcorders), websites (YouTube/Fox or other Video websites) and even the newly aerial apparatus like DJI Phantom 2 Vision+. It is a common video format for users to share.
When you import DJI Phantom 2 Vision+ recorded H.264 MP4 videos to PowerDirector, you may get the error message below: “An error occurred while opening this media file in the media library. It may be because the file is broken, an unsupported format, protected video content, or for another reason.”
Solution 1: If your imported file is placed under the path which using Unicode folder name (for example: Chinese, Japanese, Korean…) and have Apple QuickTime 7.7 version installed, you will encounter the problem. This is because the data structure in new QuickTime version has changed. First, name your folders/files in English. And then re-install QuickTime software. It could fix the issue.
Solution 2: If you still can’t resolve the problem, this could happen because of the different codec in a number of MP4 files as CyberLink PowerDirector (even the latest PowerDirector 13) might not support all of these codecs. If you’re in such a situation, there is an easy way to fix the issue. Get an MP4 converter, and Pavtube Video Converter is highly recommended, and transcode .mp4 files to MPEG-2, which will save you both time and trouble, and all you need is to drag the result videos for prompt editing. Supported file fomats for CyberLink PowerDirector 13 is for your information.


More details are allowed here for you to take the advice:
Step 1: Download and install the program. Click “Add video” on the main interface to load H.264 MP4 files to the program. You can also drag the files to the program’s window list directly. This program can also support the batch video clips.

Step 2: Select the right formats for editing in PowerDirector 13. Here we suggest you to go to the “Adobe Premiere/Sony Vegas” list, you will get the “MPEG-2 (*.mpg)”as the best output.
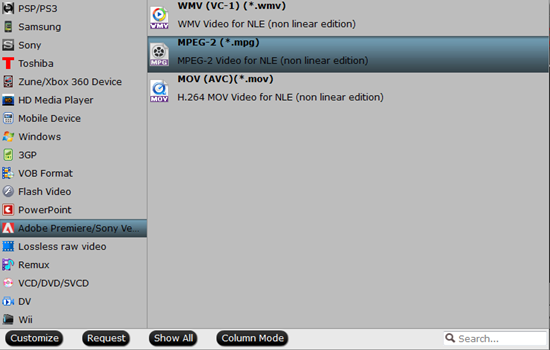
Step 3: Wanna compress your H.264 videos? Well, in the “Settings” button, you can adjust video and audio settings, including codec, bit rate, frame rate, sample rate, and audio channel.
Step 4: With all the preparations work done? Why not go back to the main interface to click the “Convert” button to get the work started?
Conclusion: Once the conversion is finished, click “Open” to quickly find the converted files. Then, PowerDirector 13 will recognize, catalog, play and stream them just fine. During Jun 12th to Jun 15th, Pavtube Studio has a special offer provided for all of you!
Further Reading:
- Ikegami GFCAM HDS-V10 MXF to Avid MC Workflow
- Canon XF300 MXF to FCP 6/7/X Workflow on Yosemite
- Natively Convert TiVo to MP4 for Playing or Storing on Home Media Server
- Edit Sony HDV Files in FCP 7 for Uploading to Vimeo
- Best Solution to Play Sony HDV Video on Smart TV or Media Player
- How to Ingest DJI Inspire 4K Video to Adobe Premiere on Mac?
- Why the audio does not work for MPEG-2 file to FCP X?