Summary: Looking for an easy way to encode AAC 5.1 MKV/MP4 video to AC3 5.1? Here we will provide you an easy-to-use AAC to AC3 Converter to make the damn MKV/MP4 AAC video to AC3 so as to get it work with your home theatre system.
“I have a lot of MKV and MP4 movies with AAC 5.1 sound. I need to change the 5.1 AAC audio in my mp4 and mkv movies to AC3 5.1 channels as the AAC won’t work with my media player. I don’t want to touch the video or change its container and I just want to convert the audio to AC3. I have googled a lot around and tried various programs but they all seemed complicated or very slow. Which program can I use to do this? My most concern is the ease of use.”
Pavtube Video Converter for Mac probably would be the best answer to the question mentioned above. It is simple to use and features fast conversion speed. The advanced encoding technology accelerates its conversion speed to great extent. With this AAC to AC3 Converter for Mac, you can convert videos (including DVDs, Blu-rays) much faster than other similar tools. The Windows version is Pavtube Video Converter for Windows.
Related article for converting MKV audios? Such as MKV FLAC to AC3 5.1? Or you can learn more related details on this ssituation.
Here is how to encode AAC 5.1 MKV/MP4 video to AC3 5.1 on Mac
1. Import source media files
Download and install and run Pavtube Video Converter for Mac. Click “Add video” button to load your source MKV/MP4 files into the program. The iMedia Converter for Mac is multi-task based and supports batch conversion, this means you can load in multiple video files to convert at one time.
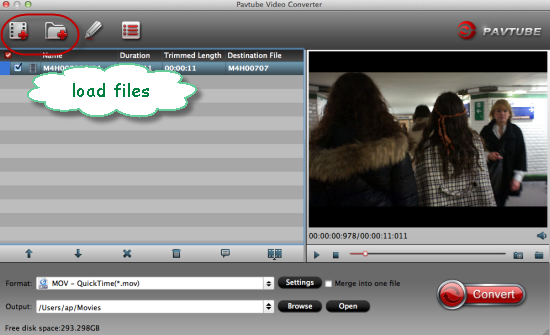
2. Select output format
From the Format bar, navigate to “HD Video” catalogue, and choose either “MKV HD Video (*.mkv)” or “H.264 HD Video (*.mp4)” as output depending on your requirement. More than MKV to MKV and MP4 to MP4 output, high-definition videos can be re-coded into other formats retaining HD quality as well.
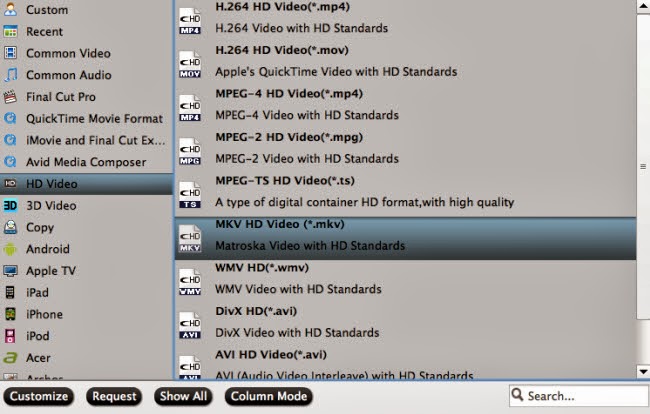
3. Change AAC to AC3
Click “Settings” button, the “Profile Settings” windows pops up, on which you need to set the audio codec to ac3. This ensures your output videos to be encoded with ac3 codec.
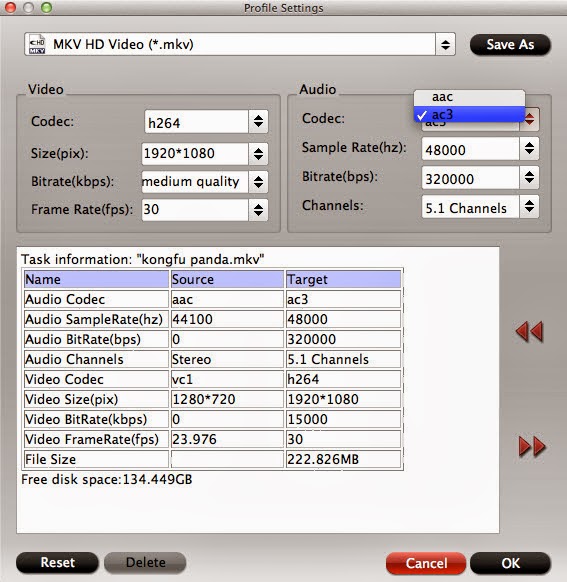
Apart from changing audio codec, you are also allowed to reset video resolution, video bit rate, frame rate, audio bit rate and sample rate on this window.
4. Start conversion
Click “Convert” button to start converting AAC in MKV/MP4 to AC3 with 5.1 Channels. As soon as the conversion finished, you can click “Open” button to get the generated files with ease.
Another good thing about Pavtube Video Converter for Mac is, it offers a “Shut down computer after conversion” option, so if you don’t want to wait around in front of your computer for the entire conversion process, you can tick off it and go away to do other things.
“I have a lot of MKV and MP4 movies with AAC 5.1 sound. I need to change the 5.1 AAC audio in my mp4 and mkv movies to AC3 5.1 channels as the AAC won’t work with my media player. I don’t want to touch the video or change its container and I just want to convert the audio to AC3. I have googled a lot around and tried various programs but they all seemed complicated or very slow. Which program can I use to do this? My most concern is the ease of use.”
Pavtube Video Converter for Mac probably would be the best answer to the question mentioned above. It is simple to use and features fast conversion speed. The advanced encoding technology accelerates its conversion speed to great extent. With this AAC to AC3 Converter for Mac, you can convert videos (including DVDs, Blu-rays) much faster than other similar tools. The Windows version is Pavtube Video Converter for Windows.
Related article for converting MKV audios? Such as MKV FLAC to AC3 5.1? Or you can learn more related details on this ssituation.
Here is how to encode AAC 5.1 MKV/MP4 video to AC3 5.1 on Mac
1. Import source media files
Download and install and run Pavtube Video Converter for Mac. Click “Add video” button to load your source MKV/MP4 files into the program. The iMedia Converter for Mac is multi-task based and supports batch conversion, this means you can load in multiple video files to convert at one time.
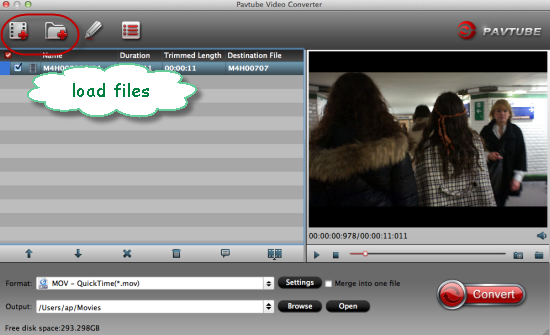
2. Select output format
From the Format bar, navigate to “HD Video” catalogue, and choose either “MKV HD Video (*.mkv)” or “H.264 HD Video (*.mp4)” as output depending on your requirement. More than MKV to MKV and MP4 to MP4 output, high-definition videos can be re-coded into other formats retaining HD quality as well.
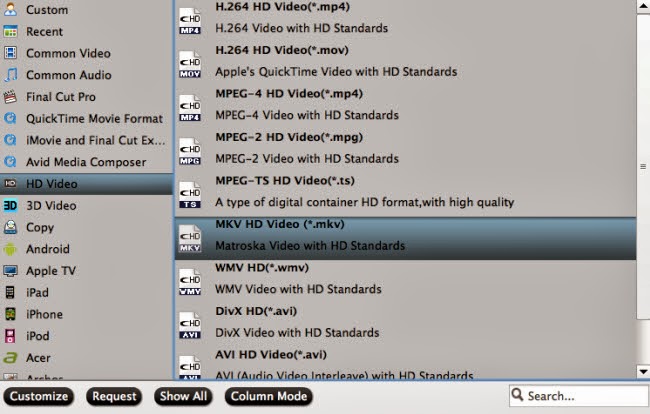
3. Change AAC to AC3
Click “Settings” button, the “Profile Settings” windows pops up, on which you need to set the audio codec to ac3. This ensures your output videos to be encoded with ac3 codec.
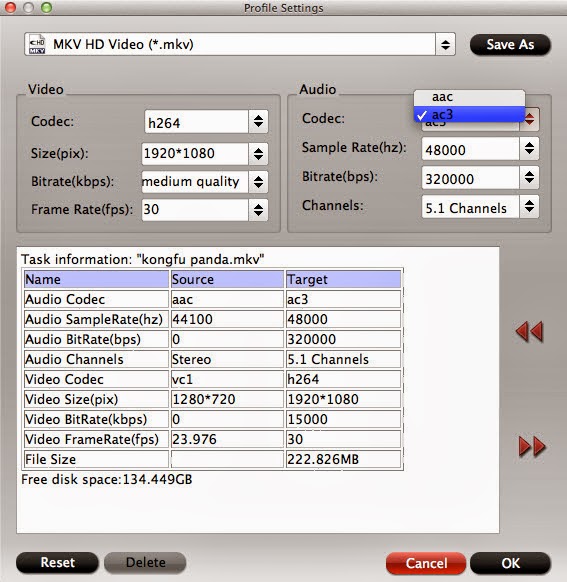
Apart from changing audio codec, you are also allowed to reset video resolution, video bit rate, frame rate, audio bit rate and sample rate on this window.
4. Start conversion
Click “Convert” button to start converting AAC in MKV/MP4 to AC3 with 5.1 Channels. As soon as the conversion finished, you can click “Open” button to get the generated files with ease.
Another good thing about Pavtube Video Converter for Mac is, it offers a “Shut down computer after conversion” option, so if you don’t want to wait around in front of your computer for the entire conversion process, you can tick off it and go away to do other things.
Read More:
- Best solution to Play all MP4 on PS3/PS4
- Why can’t Insert MP4 videos in PowerPoint 2016, 2013, 2011 On macOS Sierra
- Upload MP4 videos from iPhone/iPad to Youtube
- 4K MP4 to LG 4K TV - Convert 4K MP4 to LG 4K TV friendly format
- Play MP4 videos/footages/movies on QuickTime
- Convert VirtualDub Files to MP4 on macOS Sierra/Windows
- Convert VLC file to MP4 file/Solve “can’t play MP4 on VLC player”
- DVD Player Can't Play MP4 Videos? - Solved!
- Best Way to Play Unsupported MP4 Files on PS3 via USB Drive
- Best Program to Convert FFmpeg Files to MP4
- How to Easily Convert WMV to MP4 on Mac and Windows?
- Why Can't Watch All HD/4K MP4 Movies on macOS Sierra