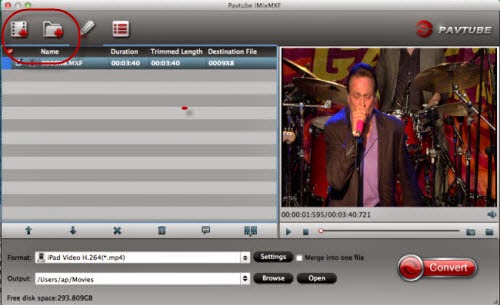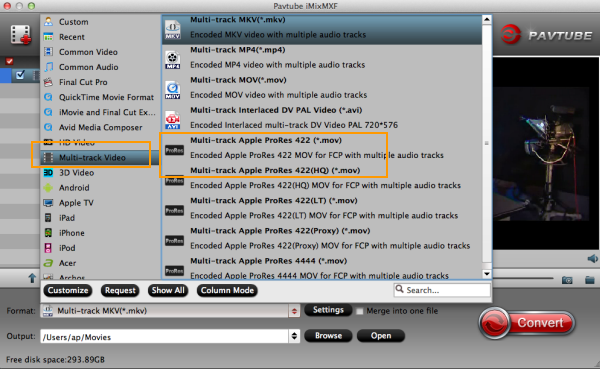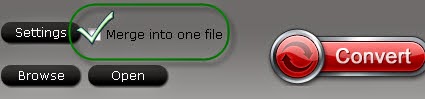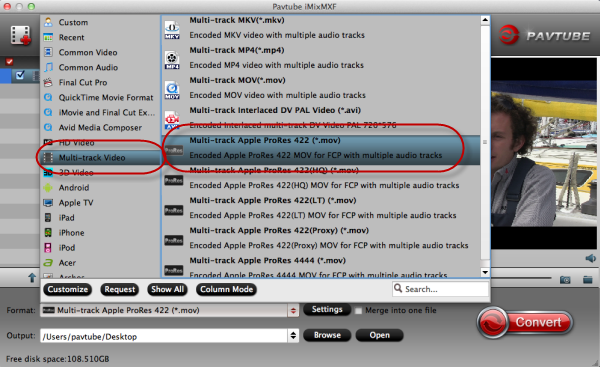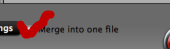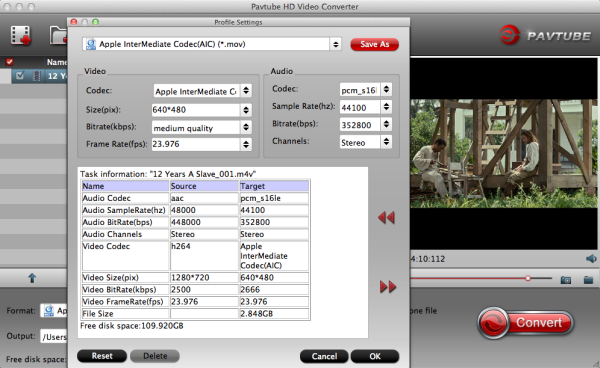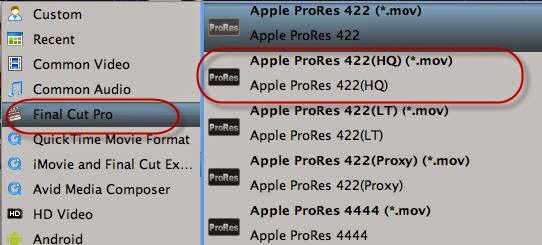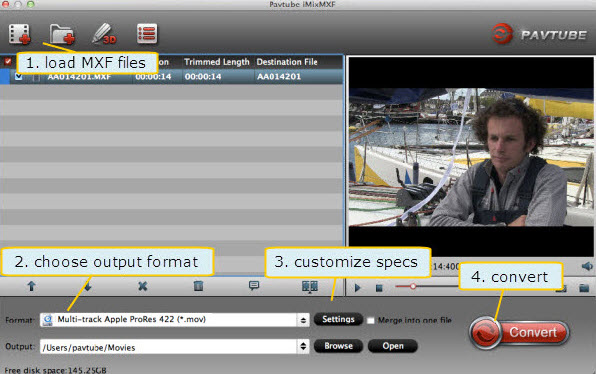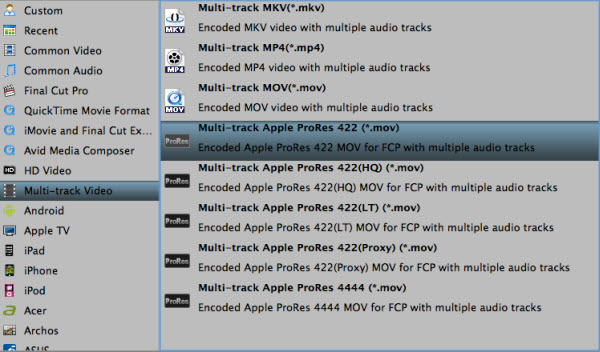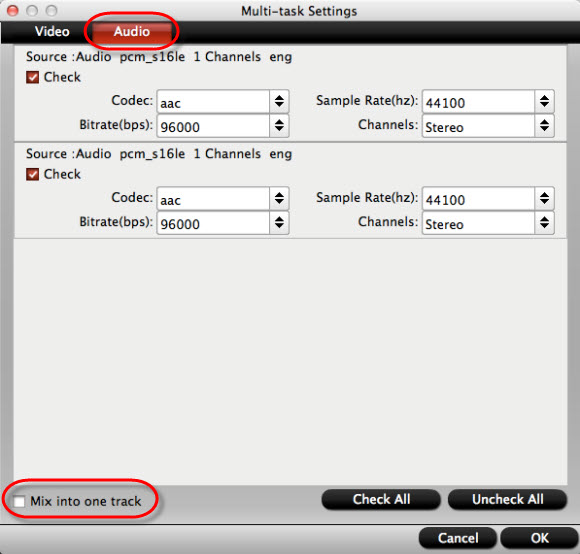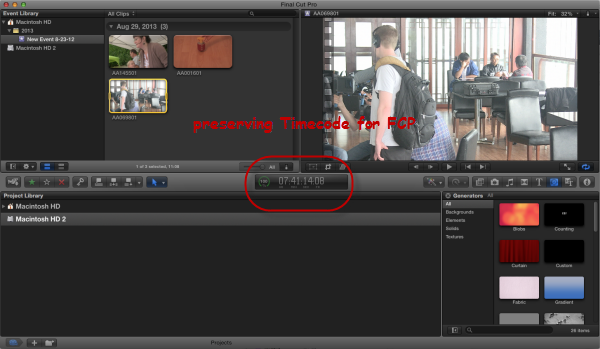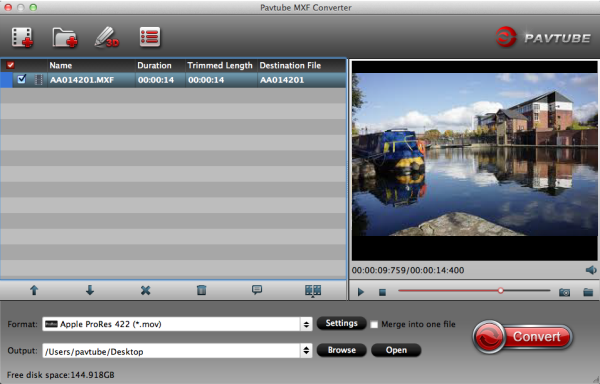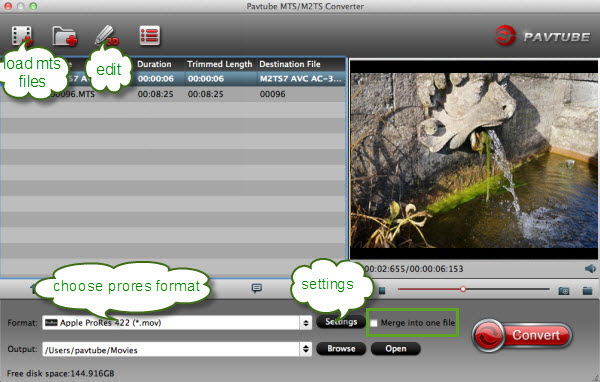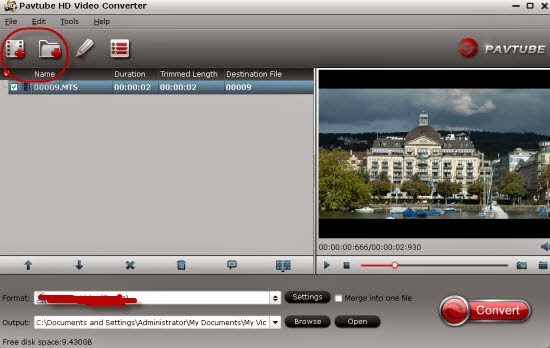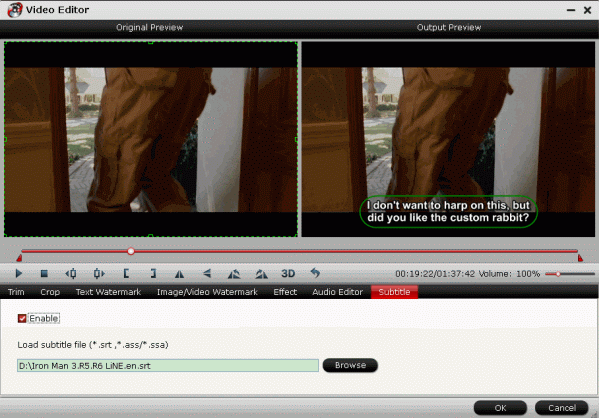This article will offer you the easiest and fastest way to edit MTS files in Final Cut Pro6/7 with the best Pavtube MTS/M2TS Converter for Mac.
‘Recently, I’m confused in importing my videos shot by Canon LEGRIA HF R56 into FCP7 for editing, I’m now anxious to do some decorations to modify my videos, it’s a fashion show which I took in Paris last week. I need a favor!’-John( a Canon fans)said.
Generally speaking, most camcorders users prefer those small devices than those heavy types, so Canon LEGRIA HF R56/R57/R506 series walks into people’s hearts. Due to its’ exquisite body and easy operation, it is popular in photographers. When you walk on road, record the scene you see is a beautiful thing, Right? As a result, people sometimes wanna preserve the footages for editing or playing. But as John said, we can’t put the MTS files into FCP 6/7 directly.
So what’s the best solution to import Canon LEGRIA HF R56/R57/R506 MTS files to FCP 6/7 for editing without rendering? Here we introduce Pavtube MTS/M2TS Converter for Mac to you, it can generate best editing formats for filmmakers or video enthusiasts to use in different editors, such as FCP 6/7, iMovie, Premiere Pro etc.
Know more about the steps for importing files into MTS/M2TS Converter for Mac:
Step 1.Load Canon LEGRIA HF R56/R57/R506 MTS files.
Launch Pavtube AVCHD MTS/M2TS Converter for Mac, click to top left two icons to load individual videos or the entire folder.
Step 2.Select best video format for FCP 6/7.
Click on the Format, you would see all profiles for different programs and devices. It’s recommended to choose Final Cut Pro>Apple ProRes 422 (*.mov) as the most compatible video codec for FCP 6/7.
Step 3.Click the “Convert” button to start the fast transcoding Canon MTS.
Extra tips for editing in FCP 6/7, Please click here:
How to Edit MTS/M2TS/M2T/TS Files in FCP 6/7/X?
Now, I can freely use the Canon LEGRIA HF R56/R57/R506 MTS videos in FCP 6/7 on Mac. Hope the tutorial I shared can do some favor for you if you have issues with importing Canon LEGRIA HF R56/R57/R506 MTS files into FCP 6/7.
Read More:
- How to Solve the freezes when importing MTS media to Premiere CC-2015.3?
- How to Convert MTS/M2TS with Handbrake Easily?
- Best Solution to Play Sony MTS/M2TS Files on MacBook Pro
- Play MTS on Smart TV (Windows and Mac Solutions)
- Top 5 MTS/M2TS Video Editors for Mac
- Top 5 MTS/M2TS Video Editors for Windows (10, 8.1, 8, 7, XP, etc)
- Fix Choppy Issues When Importing AVCHD Files to FCP
- Join and Convert MTS/M2TS Files for playing with VLC Player
- How to Convert 3D AVCHD MTS to 3D Tablet for Watching?