In all these years, your high school reunion, your dozens of other DVDs must have piled up in the cupboard waiting to be seen. Would like to share your large DVD collections with your friends overseas? YouTube is the biggest video sharing website allowing us to watch, download, and even upload videos to share with friends or the world.
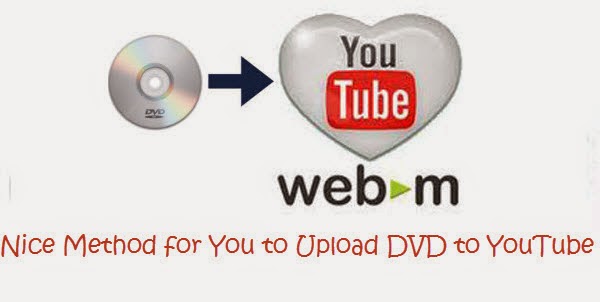
At first, letl's see the supported video format for YouTube:
* WebM files (Vp8 video codec and Vorbis Audio codec)
* MPEG4, 3GPP and MOV files - (typically supporting h264 and mpeg4 video codecs and AAC audio codec)
* AVI (Many cameras output this format - typically the video codec is MJPEG and audio is PCM)
* MPEGPS (Typically supporting MPEG2 video codec and MP2 audio)
* WMV
* WebM (Adobe - WebM1 video codec, MP3 audio)
So the problem is DVD files (such as .VOB, .IFO and .BUP files) cannot be uploaded directly to YouTube.
In fact, DVD video has poor compatibility with some popular uploading website, as an example, when we are trying to import DVD files to YouTube, issue pops up to say hi to us. It is seriously a nuisance. To upload and share DVD footage to YouTube, the first thing you need to do is converting DVD files to video files which can be supported by YouTube like WebM format.
As WebM is a recent year emerging video format and is getting more and more popular for streaming, and this free and open format can provide us with high video quality with smaller size and great playback performance, transcoding DVD to WebM is a good choice for uploading YouTube or other site supporting this format.
Here comes with Pavtube DVDAid/ DVDAid for Mac, you are able to encode DVD to FLV, MP4, AVI, WMV, WebM, etc that supported by YouTube. What we need to do is rip DVD and get the DVD clips.
It is really easier said than accomplished.
Great News! To thanks for your continued support all along our previous site and the new www.multipelife.com, we are holding a 'New Site Special' with fantastic discounts up to 40% off, pay less to get more powerful Pavtube Blu-ray/DVD backup tools!If you feel like playing on iPad, iPod, iPhone 5S/C, iTunes, PS4, Apple TV, Android Phones, etc, this converter will in no way let you down by converting DVD to MP4 format with major outcome top quality.
Like us to get 20% off BDMagic(Blu-ray Ripper), 30% off ByteCopy, 40% off DVDAid(DVD Ripper) and 20% off Video Converter Ultimate on Windows/Mac platform:
https://www.facebook.com/pavtubefans/app_209569249055691
Guides on converting DVD to YouTube WebM Easily and Quickly
Step 1. Free download Pavtube DVDAid, install and launch the program.
After running Pavtube DVDAid, just click "Load disc" button to load source .DVD files.
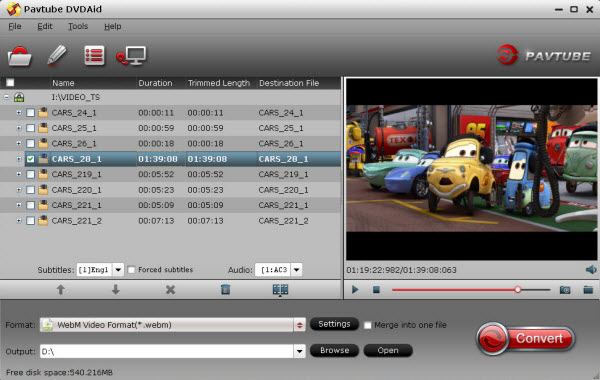
Step 2. Select WebM as output format for playing and uploading.
Click on "Format", and select output format from the drop-down list. Follow "Common Video" -> WebM Video Format(*.webm)" to get Youtube supported format.
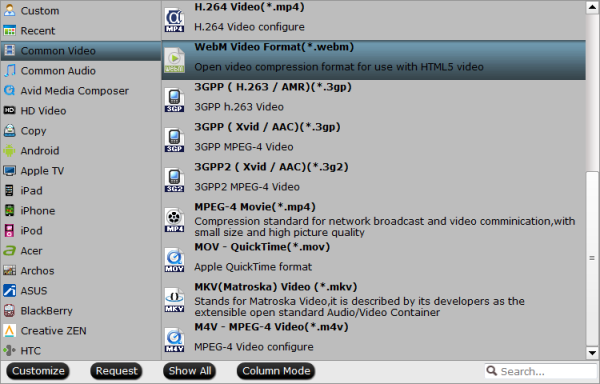
Step 3. You can customize the A/V parameters based on your personal requirements. Adjust the resolution, bitrate, frame rate or codec to meet your requirement.
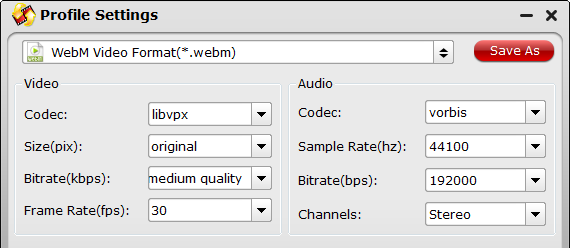
Step 4: Start converting DVD to WebM format.
After the above steps are done, you can click "Convert" button to convert DVD to WebM format for Youtube uploading.
Edit DVD Video before Uploading to YouTube
After you successfully ripping DVD to YouTube supported video formats, you could either upload the video clip immediately or edit them as you like with software such as iMovie or Windows Movie Maker to add titles and special effects. Thus you could get personalized videos and also avoid any infringement issue.
How to Upload DVD Video to YouTube
You must first sign up for a free YouTube membership to upload videos, then click "Upload Videos" in the upper-right-hand corner of any YouTube page. Enter as much information about your video as possible, including Title, Description, Tags, and Category. All the things left is following its instructions.
Link the YouTube videos
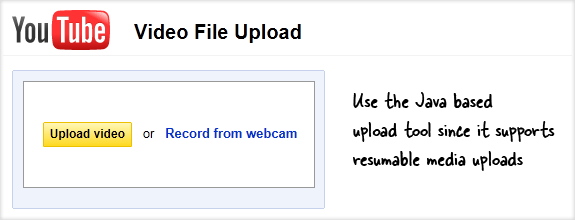
Now that your entire DVD image is on YouTube but in parts, it’s important that you link all these parts so that people may enjoy them all in a sequence. This is possible through the video annotations feature of YouTube.
Open the first video clip in the YouTube Annotations editor, scroll to the end and insert a speech bubble that points to your second video clip. Repeat this with all the other clips.
Annotations involve a little effort so a good alternative is playlists. Put the all DVD parts in one YouTube playlist and then advantage here is that your friends can watch everything from one page without having to manually navigate through videos.
That’s it. Good luck!
Related articles:
Edit movie clips from DVD with FCP X to upload to Youtube
Open or Play your recordings from GoToMeeting on PC/Mac
How to Save Pictures from a DVD to a Mac