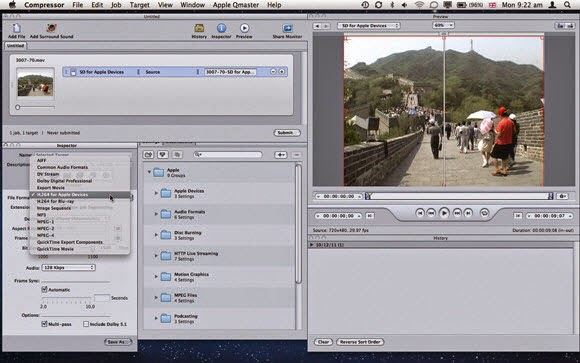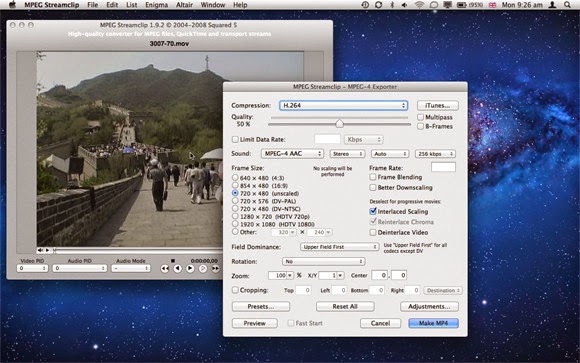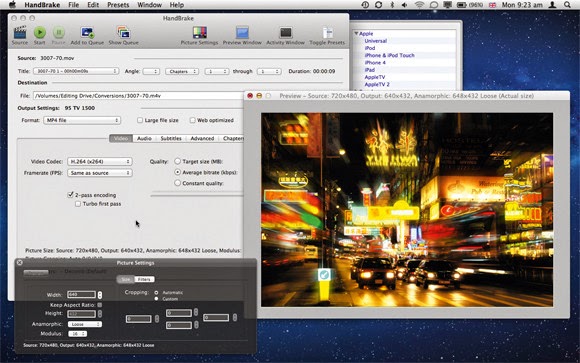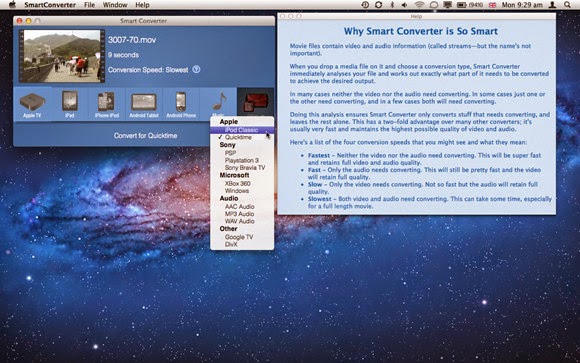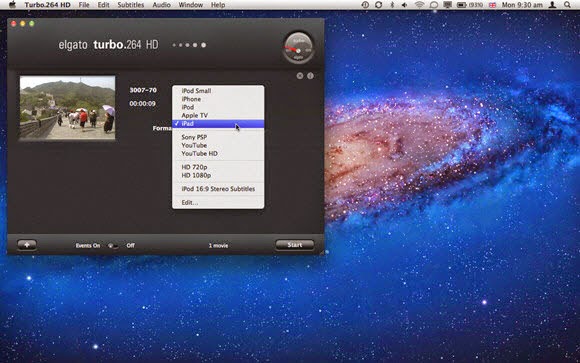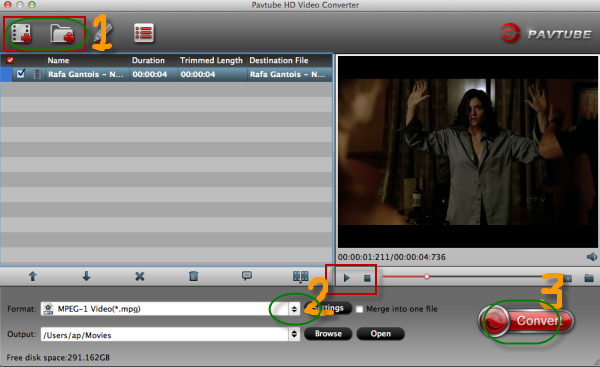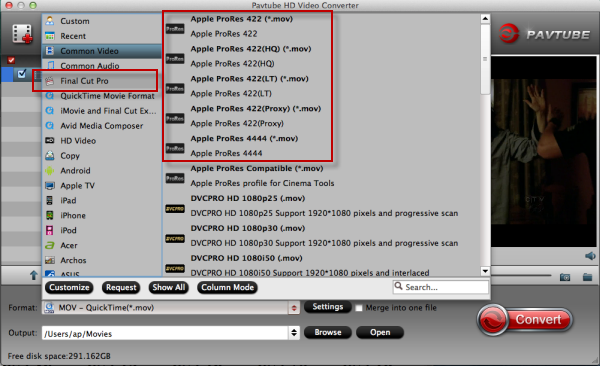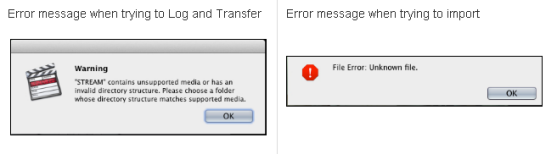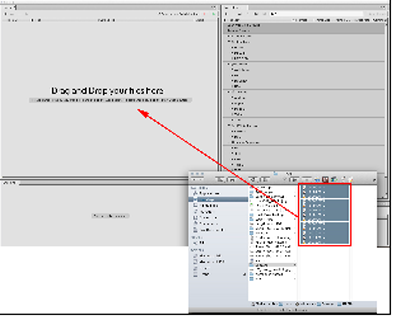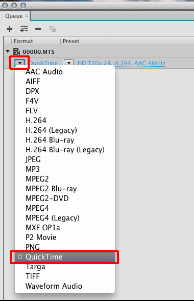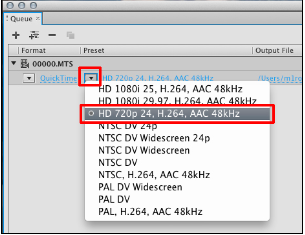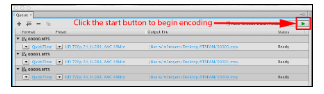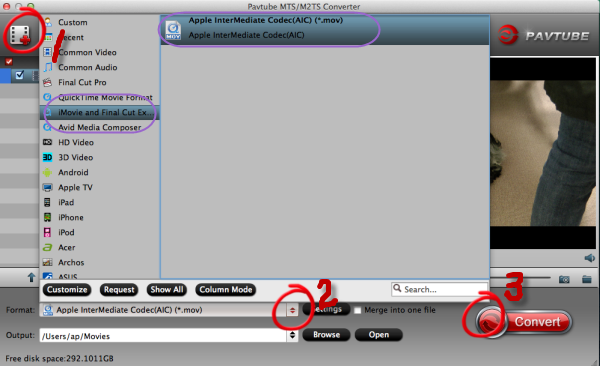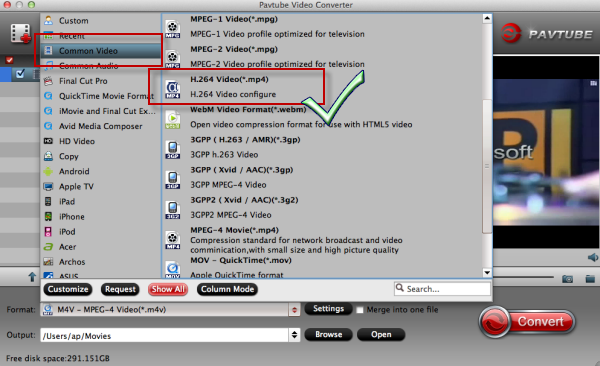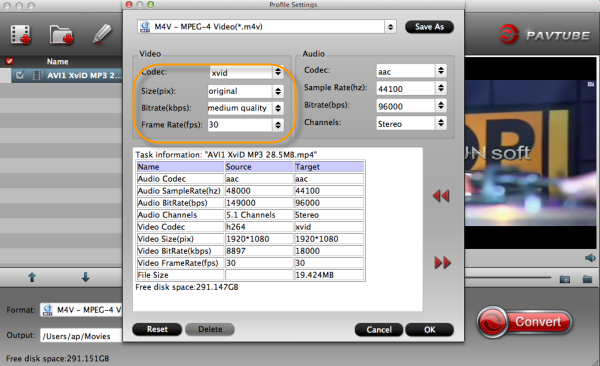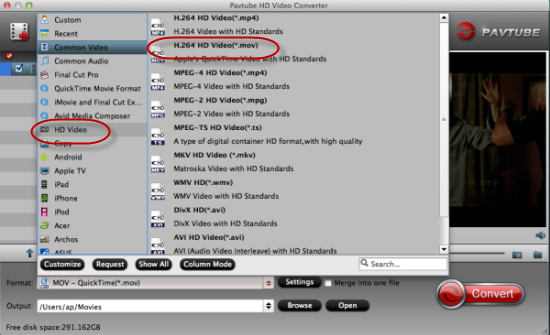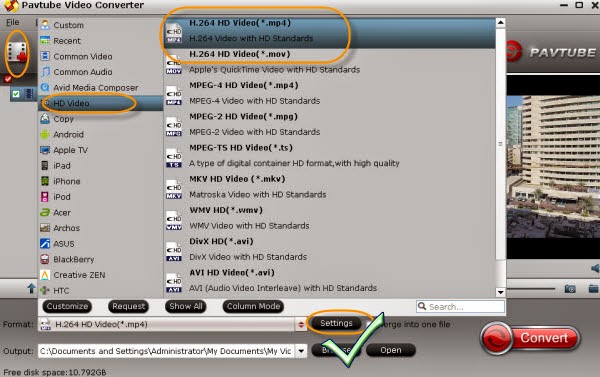How to natively watch AVI Xvid, Divx movies on Amazon new Kindle Fire tablet? Let’s join to this topic in following paper.

Follow the steps of new Kindle Fire HD X tablet.
Do you still watch movies on PC or your smart phone? Come on, the latest tablet Amazon Kindle Fire HD X is the really cool stuff to enjoy your favorite movies. However, if you’ve taken a glance on the supported media types of the Amazon Tablets, it’s easy to find that the Kindle Fire HDX video format (MP4, M4V, VP8(.webm) video formats is supported) is limited as other tablets like Nook HD Tablet. For now, you may know why we usually cannot smoothly play AVI movies on Kindle Fire tablet.
What we can do to play AVI Xvid or Divx movie on new Kindle Fire?
Cause AVI is a container format which can include different codecs. Some of the codecs may not compatible with Kindle Fire HD X so we here strongly need an assistant which could natively convert AVI to MP4 a nice playback. With a good reputation on the internet, Pavtube’s Video Converter for Windows(or Mac version) can completely handle this job well.
Could you give more details on the step-by-step conversion?
Install and launch the best AVI to Kindle Fire HDX Converter, and then click “Add Video” or “Add from folder” or just drag and drop to import your source AVI materials. Then click the format bar to select Android > Amazon Kindle Fire HD (*.mp4) as output format for your 7-inch or 8.9-inch Fire HDX tablet.
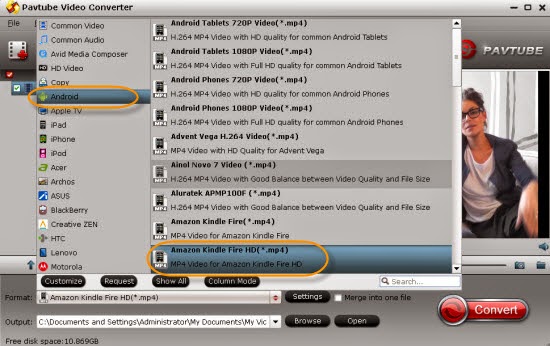
Most folks are looking forward to the best format setting for Kindle Fire HDX. The supported resolution of the Kindle Fire HDX goes up to 1080p, though video playback and most apps never break out of 720p. For watching videos on the Android based Tablet, 720p video size with 1500~2000kbps bitrate is just all right. You can customize the parameters via clicking the Settings icon on the main interface.
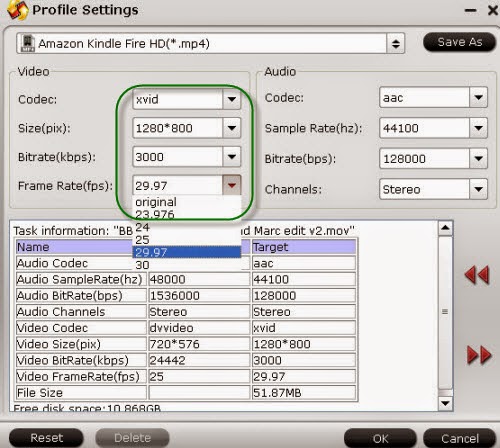
Once the process completes, locate the files and transfer and copy the converted MP4 videos to your Kindle Fire HDX tablet. In this way, you can effortlessly watch all AVI video files on Kindle Fire HDX 7 or 8.9 tablet.
Finally, click the 'Convert' button on the main interface and start your conversion job! Not only for Kindle Fire HD tablet, other devices or media players are also avaiable.
More: