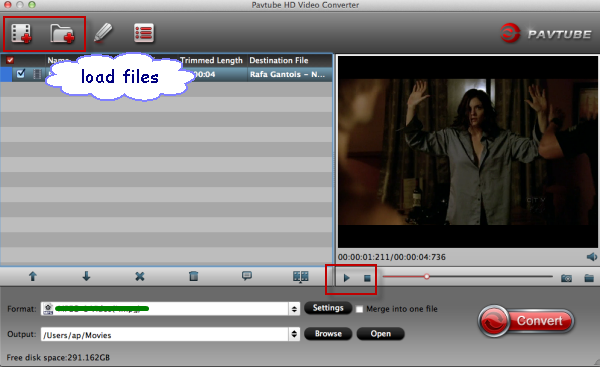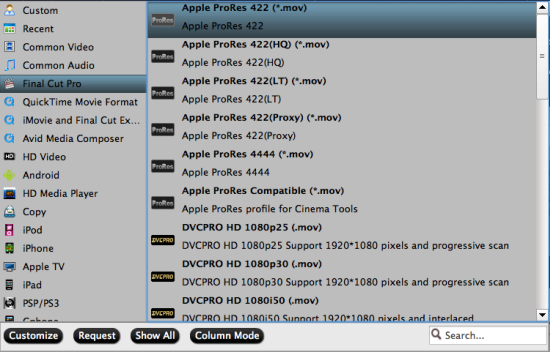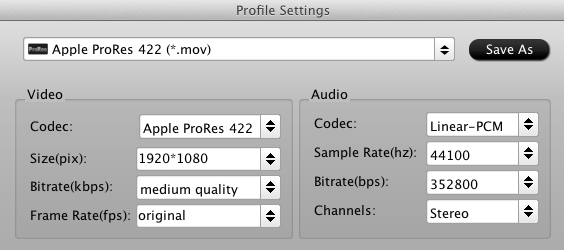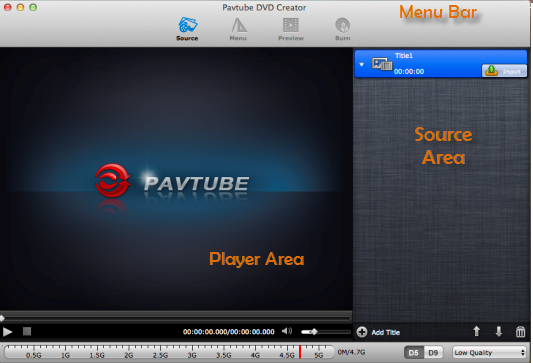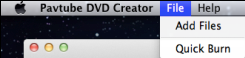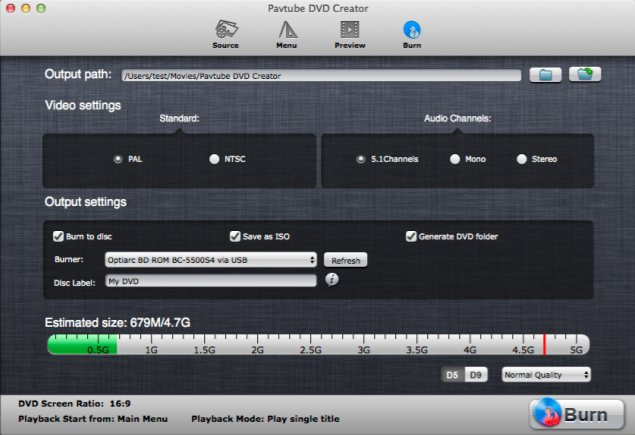Summary: If you are facing the issue when importing and editing Canon Legria HF M306 AVCHD footage in Final Cut Pro X, here recommend you the best Mac Canon MTS to ProRes Converter to achieve your goal smoothly.
Canon Legria HF R306 camera, as an update of entry-level Legria camcorder range at CES 2012, is a Full HD compact camcorder, featured with a 1/4.85in CMOS sensor, 32x optical zoom, 51x intelligent zoom, a 3in colour touchscreen monitor and a whopping 8GB of internal storage space. That specification is already pretty good for a camcorder of this price, but Canon has gone even further by adding Wi-Fi connectivity, which means you can transfer recorded videos to your PC without a USB cable and stream videos to DLNA-enabled TVs and games consoles. All of this is recorded straight to memory card so you can quickly and easily share your movies with friends and family.

I have just got a Canon Legria HF M306 camera and I have taken it on my trip. After recording some footage HF M306, I wanna share this with others. To get better effect, just now I'm trying to get the AVCHD recording from it into Final Cut Pro X, but without much success, that is, I can get the Canon to show up on my desktop, but can't seem to get FCP X on my Mountain Lion to capture the video from the M306 camera using the USB Cable.
AVCHD is highly compressed and not ideal for editing with Final Cut Pro X you can't natively import Canon HF R306 mts in FCP X. In order to smoothly edit Canon HF R306 AVCHD files in Final Cut Pro X without crashing problem and avoid rendering, you'd better transcode the Canon AVCHD to FCP native format, say, Apple ProRes Codec with some help from a third-party software.
Required Software:
Pavtube's AVCHD MTS/M2TS Mac - a top Canon AVCHD Converter for Mac users.
The Mac Canon MTS to FCP Converter is an easy to use yet professional AVCHD Converter on Mac OS X which can not only transcode Canon Legria HF R306 AVCHD files to Apple ProRes codec videos for Mac editing, but also provide simple video editing functions for you. Besides, the program can also convert HD videos from HD camcorders or DVs (like JVC, Panasonic, Sony and Cannon) for editing in Final Cut Pro, Final Cut Pro X, Final Cut Express, iMovie, Avid, Adobe Premiere etc.
The following passage guides you how to convert Canon Legria HF R306 AVCHD footages to Apple ProRes 422 encoded MOV file for FCP X. If you have the same problem about editing Canon HF R306 MTS videos in Final Cut Pro X, check out the brief guide below.
Step 1. Import Canon HF R306 AVCHD videos to the top MTS to FCP Converter for Mac.
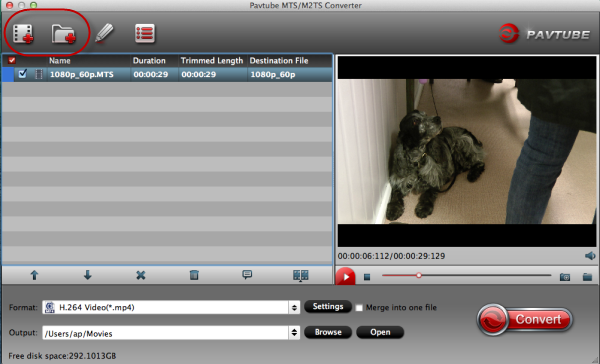
Step 2. Click the format bar, and move mouse cursor to "Final Cut Pro > Apple ProRes 422 (*.mov)" as output format.

Step 3. Click "Convert" button to start transcoding Canon Legria HF R306 AVCHD files to Apple ProRes Codec for Final Cut Pro X under Mac OS.
Some more helpful features of the app:
1. Settings- click to set video resolution(1920×1080/1440×1080/1280×720/720×480), bitrate(from 1Mbps to 20Mbps), frame rate (24p/30p)
2. Editor (next to "Add" icon)- click to set deinterlace, denoise, mute, volume up, trim, crop, etc.
After a shot conversion, you will be able to load/transfer Canon Legria HF R306 AVCHD videos into Final Cut Pro X editing without rendering.
Tips: Before you try to do the conversion, if you are also a FCP X user, please make sure that you have installed the Apple ProRes Codec manually since the FCP X asks users to install it by themselves.
Editor's Recommendations
- Can Final Cut Pro X Edit DJI Phantom 4K video?
- Import and Edit Sony A6300 4K XAVC S to Avid Media Composer
- Tapeless MTS Workflow with Final Cut Pro 7
- Premiere Pro CC 2015 can’t import MPEG2 files
- Importing Typhoon-H 4K videos to FCP X for editing
- Tips for Importing and Editing Canon 5D Mark IV 4K MOV with Avid MC
- Top 5 best MXF video converter for Mac
- Import Canon XC15 4K footages to Premiere Pro CC
- Import 4K video (MOV, MP4, MXF, XAVC, MTS) to Pinnacle Studio for editing
- GoPro Hero 5 4K to FCP X - Importing GoPro Hero 5 4K footages to FCP X
- How to edit H.265/HEVC files in Adobe Premiere Pro?
- Compress and Convert Samsung NX500 4K H.265 video to 1080p video