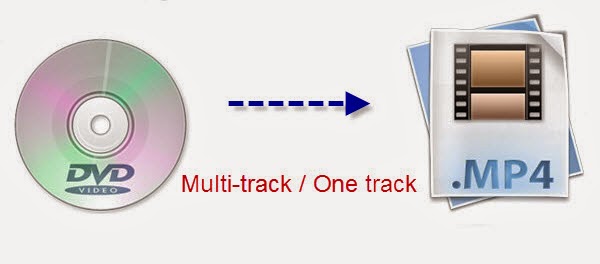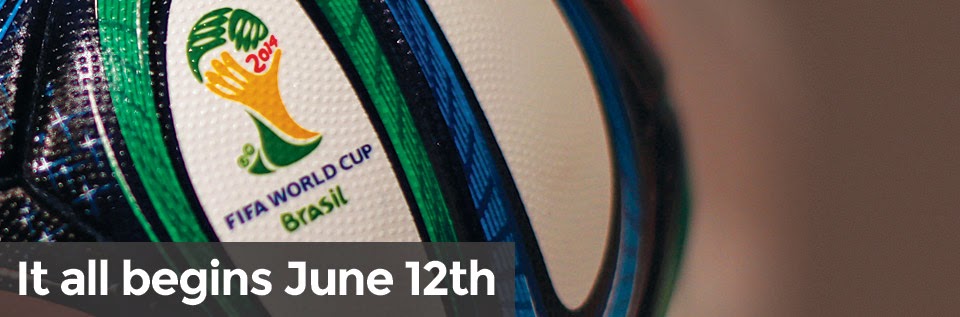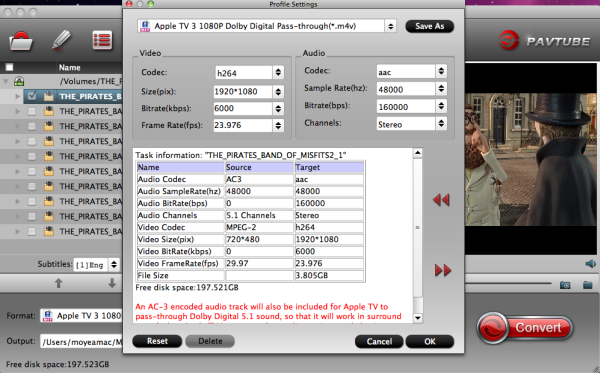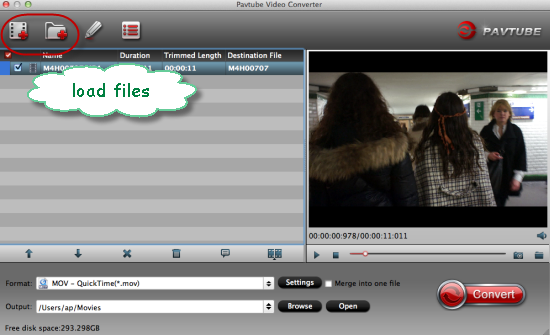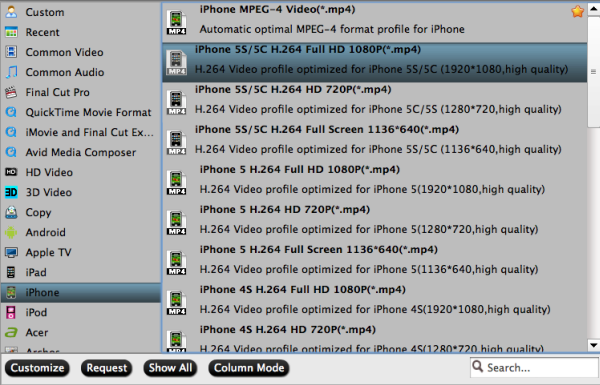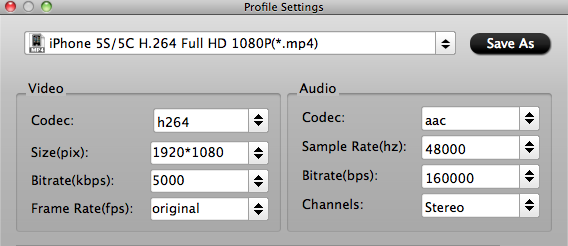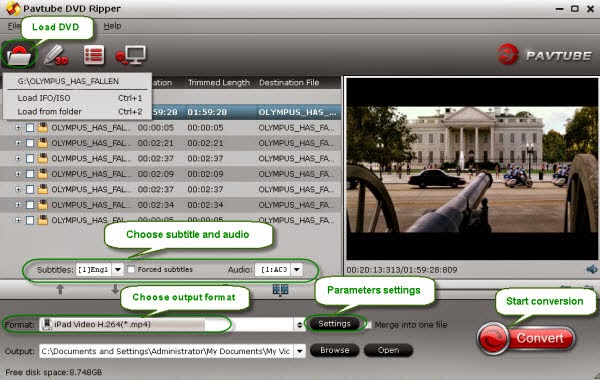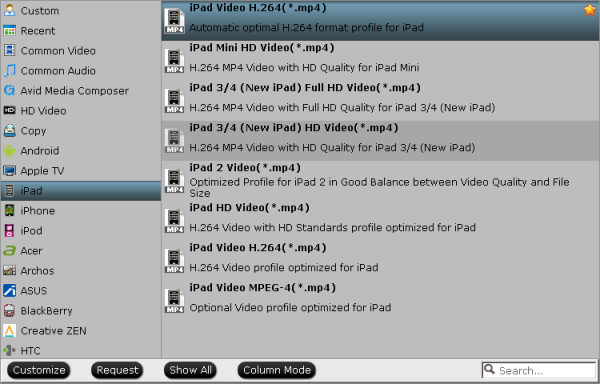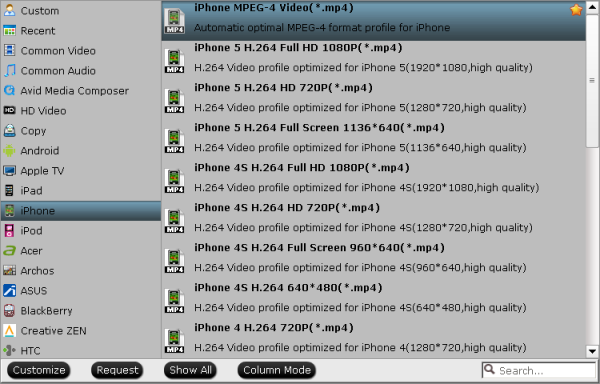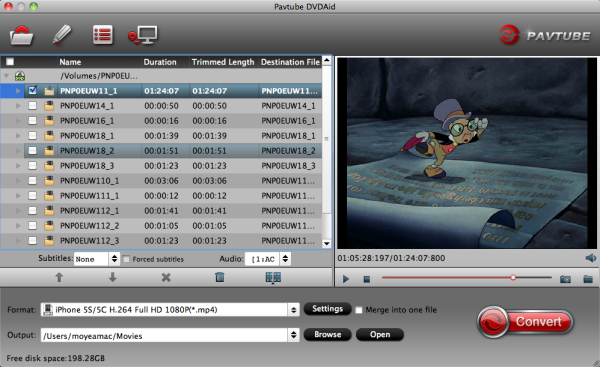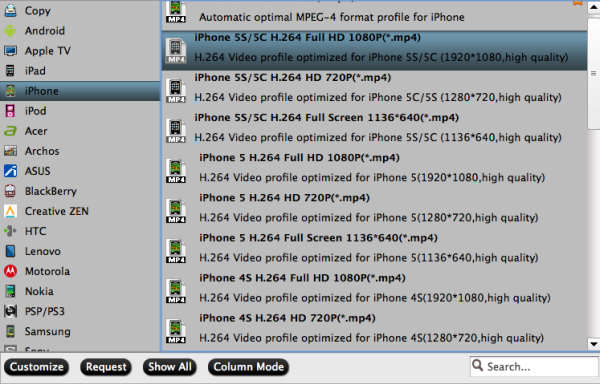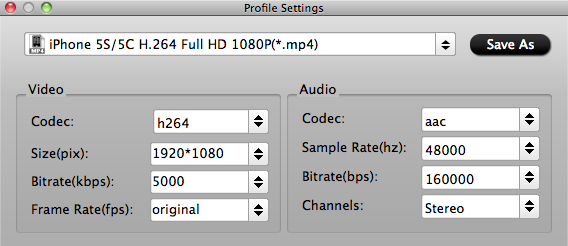Follow this article you will know how to transcode Canon XF205 MXF to Apple Aperture 3 best format on Mac OS X.
Adding to the versatility of Canon XF205 is the ability to record broadcast-ready MXF files and web-friendly MP4 files simultaneously, in a variety of bit rates. MXF mode lets you record broadcast-standard Full HD 50Mbps MPEG-2 with 4:2:2 color sampling, while MP4 files are smaller and easier to share and download for web use.

However, if you shoot MXF format by Canon XF205, it won't appear in Aperture 3 for import, you may have the issuse as below:
"I upgraded to Apple Aperture 3.3, but I still do not see my XF205 MXF files when I try to import them. I tried changing the file extension, but no luck. Any ideas?"
This maybe an issue of codec incompatibility, then which is the easy way to import and edit Canon XF205 MXF footage in Apple Aperture 3? As the Apple Aperture 3 can't support MXF video footages, and Canon XF205 MXF video format is not friendly for Apple Aperture 3, it's a good choice to convert XF205 MXF to Apple Aperture 3 best supported video formats, such as MOV. And then you can edit the XF205 MXF video in Apple Aperture 3 smoothly.
To get the work done, Pavtube MXF Converter Mac is the best third party program to achieve your goal smoothly. Below is the simple step-by-step guide for XF205 beginners to convert MXF from Canon XF205 to Apple Aperture 3 for smoothly editing without rendering.
Step 1: Run Pavtube Mac MXF to MOV Converter for Apple Aperture 3, click "Add file" or "Add from folder" button to load your source MXF clips or drag and drop the XF205 MXF files to the converter. You are allowed to add multiple files to convert at a time.

Step 2: Click format column and choose the output format. You are recommended to choose Final Cut Pro -> Apple ProRes 422 (*.mov), it's great for editing XF205 MXF in Apple Aperture 3.

Step 3. Adjust video and audio parameters. (Optional)
To get 1080 videos, we need to click the “Settings” button and choose 1920*1080 as output video resolution.
Step4: When above steps finished, you can click “Convert” button to start converting Canon XF205 MXF videos to Apple Aperture 3. After converting, you can load Canon XF205 MXF to Apple Aperture 3 for editing as you want, now you can have a try.
With the excellent XF205 MXF Converter for Mac, you can deal Canon XF205 MXF files in Apple Aperture 3 as well as other mac editing programs like FCP 6/7, FCP X, iMovie and Avid Media Composer with best video and audio quality as you want.
Adding to the versatility of Canon XF205 is the ability to record broadcast-ready MXF files and web-friendly MP4 files simultaneously, in a variety of bit rates. MXF mode lets you record broadcast-standard Full HD 50Mbps MPEG-2 with 4:2:2 color sampling, while MP4 files are smaller and easier to share and download for web use.

"I upgraded to Apple Aperture 3.3, but I still do not see my XF205 MXF files when I try to import them. I tried changing the file extension, but no luck. Any ideas?"
This maybe an issue of codec incompatibility, then which is the easy way to import and edit Canon XF205 MXF footage in Apple Aperture 3? As the Apple Aperture 3 can't support MXF video footages, and Canon XF205 MXF video format is not friendly for Apple Aperture 3, it's a good choice to convert XF205 MXF to Apple Aperture 3 best supported video formats, such as MOV. And then you can edit the XF205 MXF video in Apple Aperture 3 smoothly.
To get the work done, Pavtube MXF Converter Mac is the best third party program to achieve your goal smoothly. Below is the simple step-by-step guide for XF205 beginners to convert MXF from Canon XF205 to Apple Aperture 3 for smoothly editing without rendering.
Step 1: Run Pavtube Mac MXF to MOV Converter for Apple Aperture 3, click "Add file" or "Add from folder" button to load your source MXF clips or drag and drop the XF205 MXF files to the converter. You are allowed to add multiple files to convert at a time.

Step 2: Click format column and choose the output format. You are recommended to choose Final Cut Pro -> Apple ProRes 422 (*.mov), it's great for editing XF205 MXF in Apple Aperture 3.

Step 3. Adjust video and audio parameters. (Optional)
To get 1080 videos, we need to click the “Settings” button and choose 1920*1080 as output video resolution.
Step4: When above steps finished, you can click “Convert” button to start converting Canon XF205 MXF videos to Apple Aperture 3. After converting, you can load Canon XF205 MXF to Apple Aperture 3 for editing as you want, now you can have a try.
With the excellent XF205 MXF Converter for Mac, you can deal Canon XF205 MXF files in Apple Aperture 3 as well as other mac editing programs like FCP 6/7, FCP X, iMovie and Avid Media Composer with best video and audio quality as you want.